The ISTU/DC system (ISTU on the Digital Campus, ISTU) is a Learning Management System (LMS) which supports every lectures held in Tohoku University.
ISTU/DC equips various functionalities including browsing digital materials, submitting assignments, and so on.
This page provides a basic instruction of how to get digital materials and to join learning activities.
Tutorial Videos
The tutorial videos are also available on Youtube. Please visit The Digital Campus Project Channel (in Japanese with English subtitles.)
ISTU/DC is a learning management system to support the lectures held inf Tohoku University through the Internet. ISTU/DC provides the dedicatd webpage for each lecture. You can access digital materials of the lecture such as handouts and slides, and can join learning activites such assignments and quizzes through the webpage.
Every student, including undergraduate and graduate students, and every teacher and staff can use the ISTU/DC service without special registration procedure. Tohokudai-ID is required to login.
Visit the ISTU/DC login page on your webbrowser, and login with your Tohokudai-ID and Tohokudai-ID password.
Here is an instruction of how to login to ISTU/DC system.
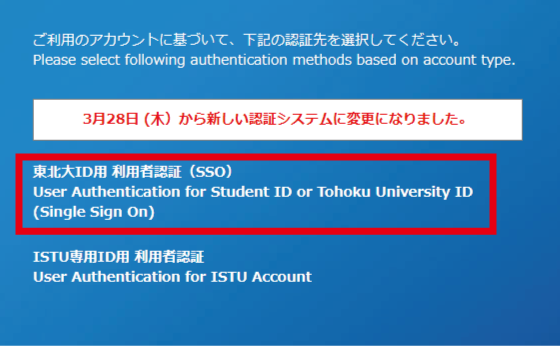
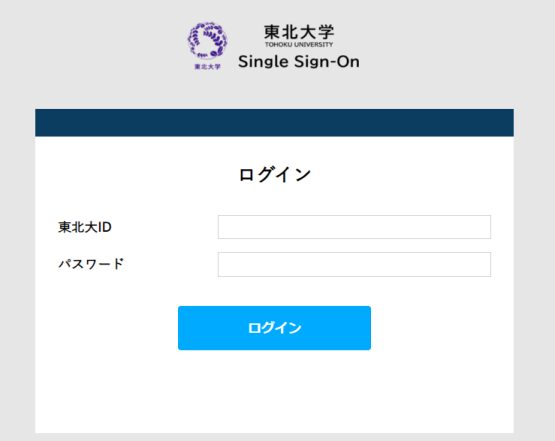
If you forget your Tohokudai-ID password, please see here. If you are accessing from an off-campus network, please check here.
After you login, the “My Page”, the screenshot below, is displayed.
All lectures you have registered on the course registration systemare automatically registered as courses of ISTU/DC.
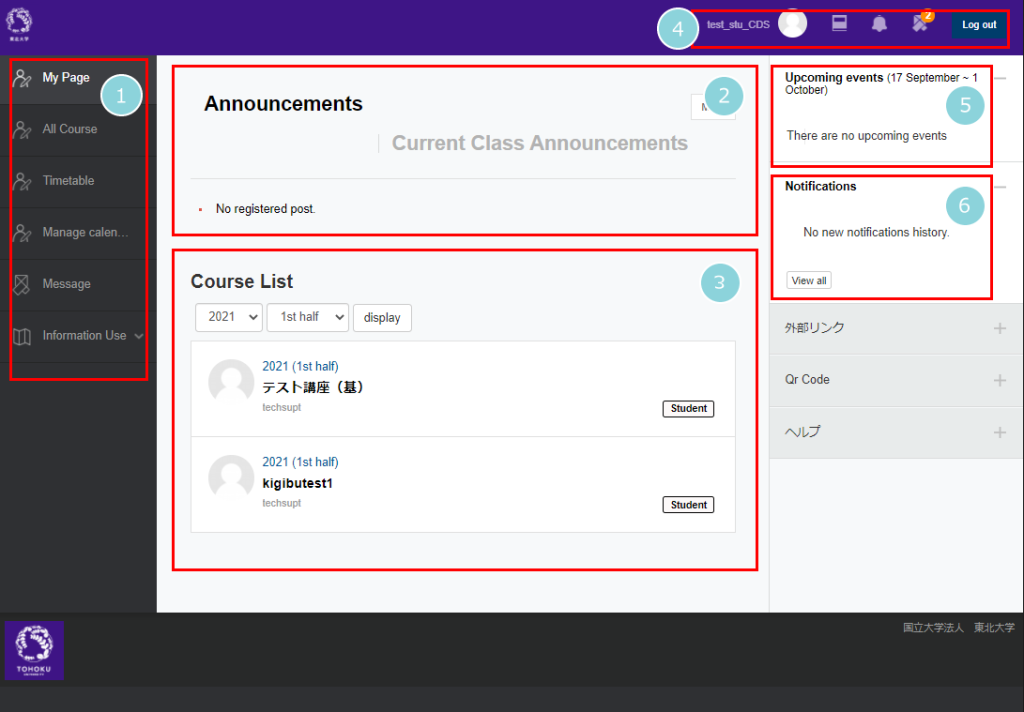
Menu
●My Page
You can check announcements given by your teachers or the system administrator, the list of the courses you are taking, and upcoming events and notifications.
●All Course
You can search all courses of ISTU/DC.
●Timetable
All courses you are taking are displayed as the timetable style.
●Manage calender
All events including the deadlines of assignments are notified on the calender.
●Message
You can check all messages.
●Information Use
You can access the Q&A and manuals.
Announcements
You can check “Announcements” and “Current Class Announcements”.
The display changes by a click.
Couse List
All courses you are taking are displayed.
Status
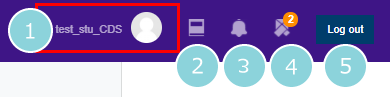
1.User’s Icon
You can change the language and your profile.
2.Couse in Pregress
You can see all courses you are taking.
3.All Notifications
You can see notifications within 1 week.
4.Message
You can see messages. The number of unread messages are displayed.
5.Logout
You can logout the system.
Upcoming events
Upcoming Events such as deadlines of assignments are displayed. (at most 5 events.)
If you want see all events, please click “View All”.
Notifications
Unread Notifications within 1 week are displayed. (at most 5 events.)
If you want see all notifications, please click “View All”.
The dedicated webpage, “Course Home”, for each courses is prepared. You can access digital materials, learning activities and announcements in Couse Home.
Click the course in Course List of My Page.
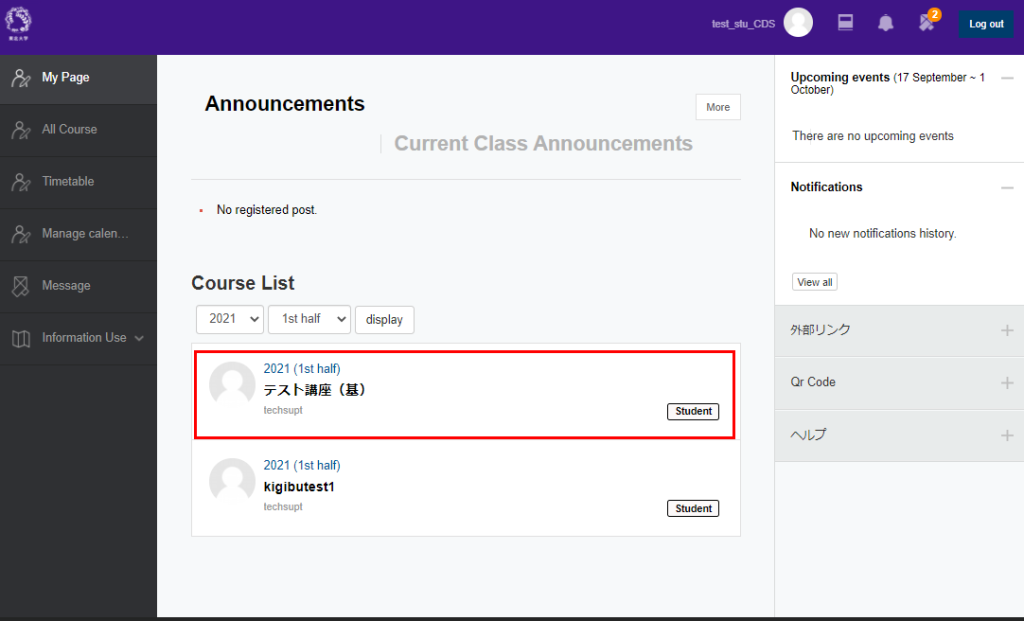
You move to Course Home.
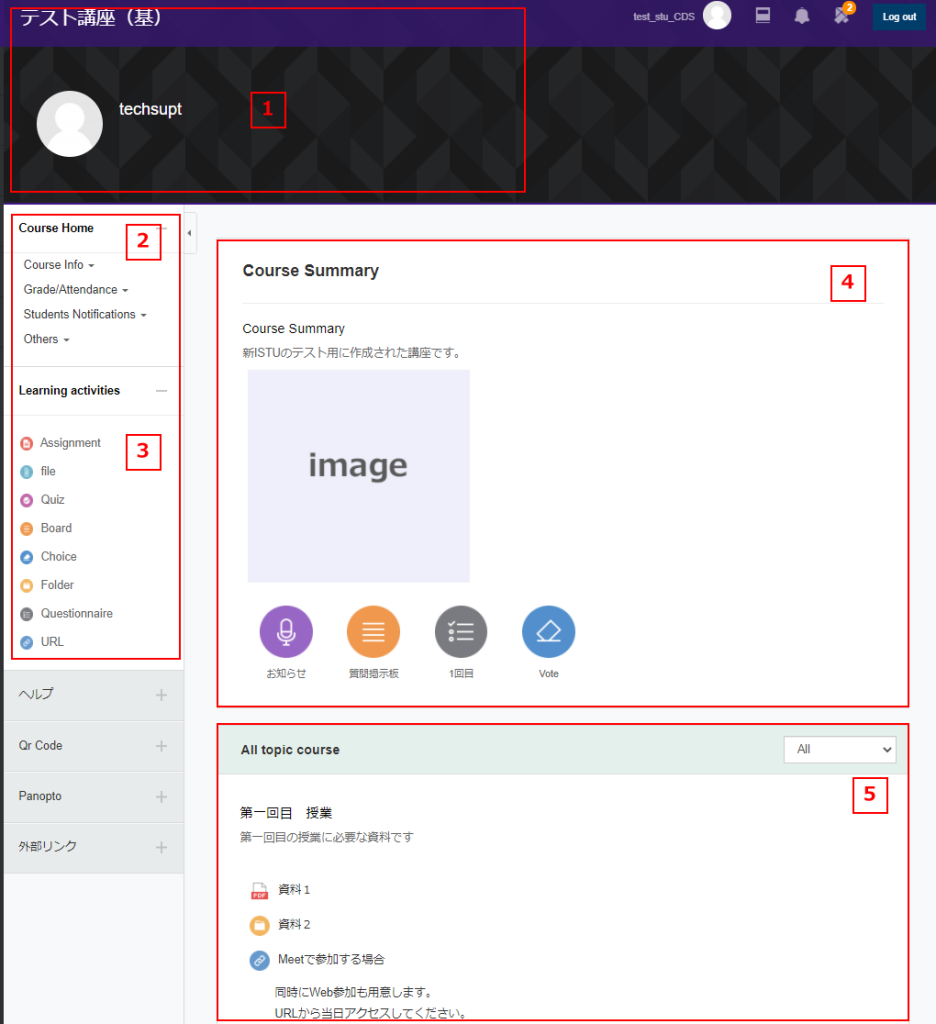
Couse name, Teachers, Announcements.
You can see the course name, teachers and announcements from the course.
Couse Home
●Course Info
You can check the teachers and TAs from Participants list.
●Grade/Attendance
You can check your Grade and Attendance if the teachers set them.
●Students Notifications
You can send a message to the teachers and TAs.
●Others
If you join a group in the course, you can see the members of the group.
Learning Activities
You can access all digital materials or learning activities according to the type of contents.
Course Summary
You can check the summary of the course.
All topic course
You can access the digital materils and the learning activities.
You can access of download handouts which are registered in the system as filies.
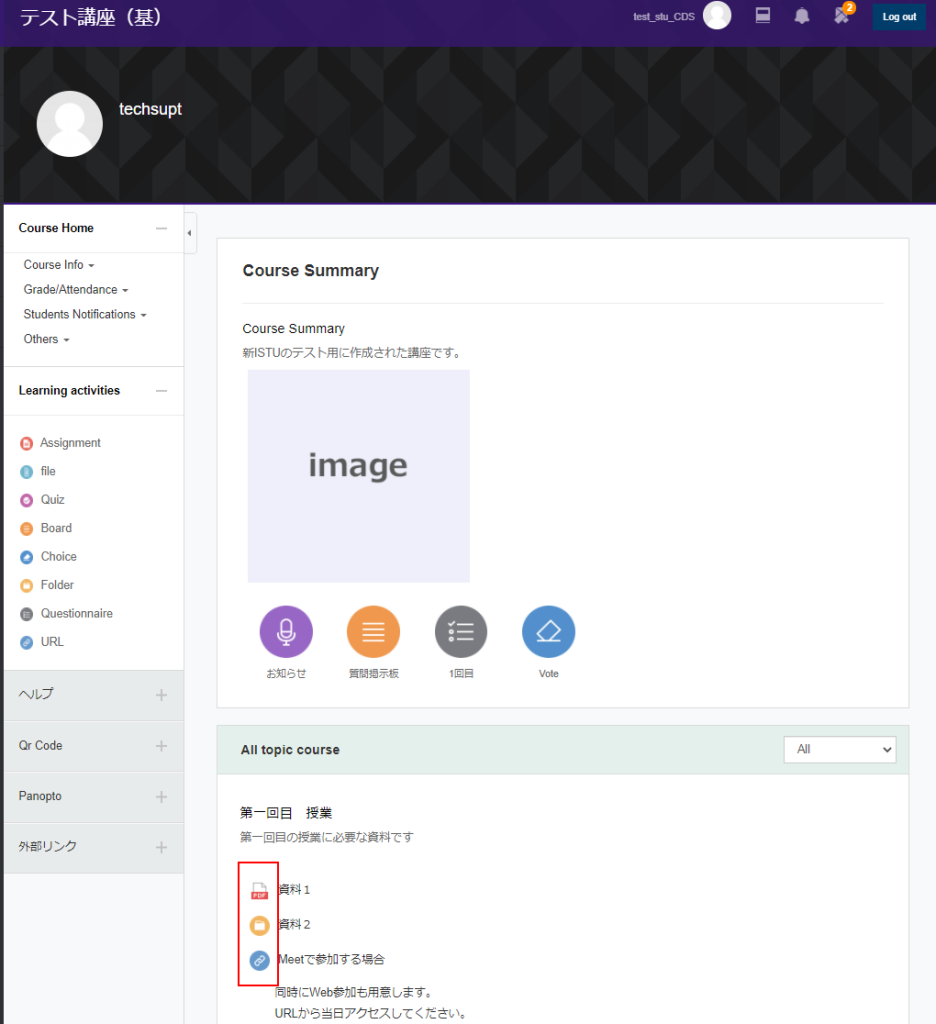
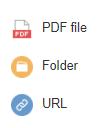
You can access learning activities such as assignmetns by clicking the name of activities in course home or calender.
From Course Home
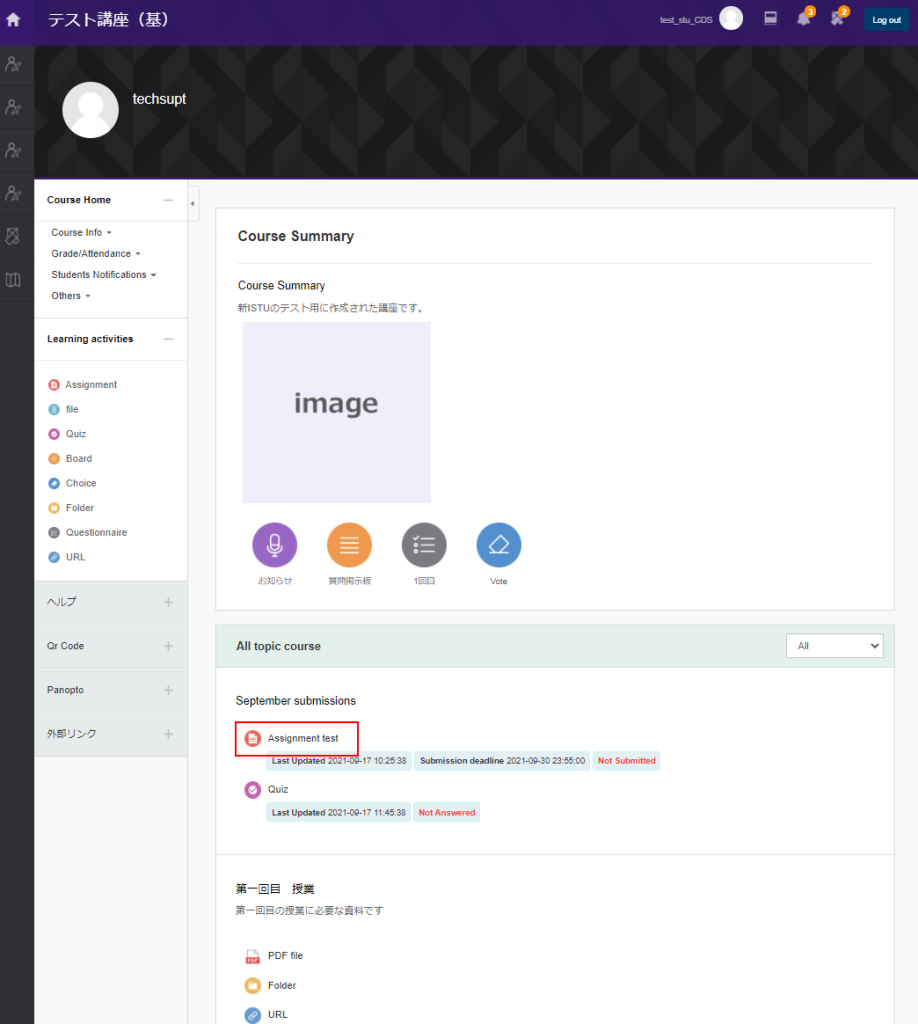
From Calneder
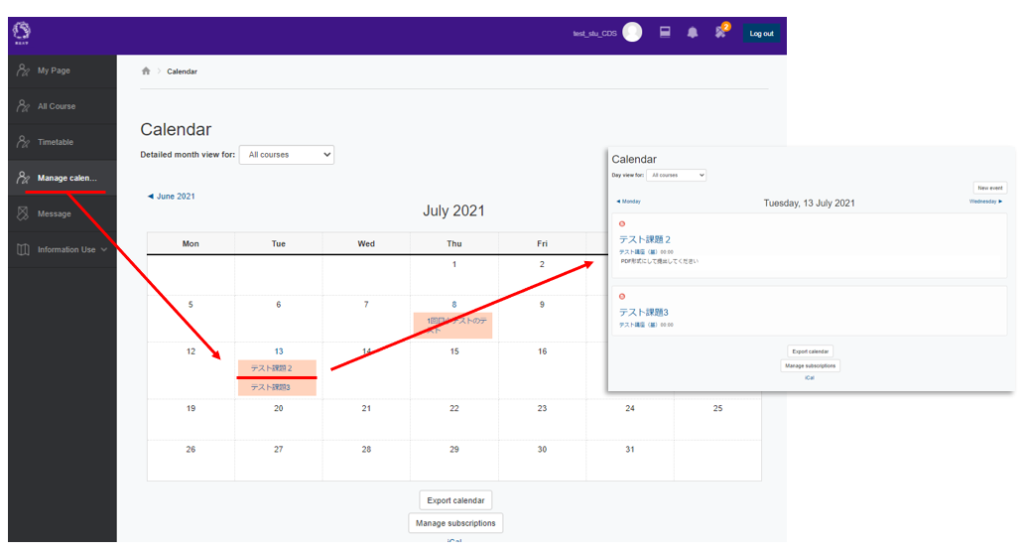
Note that the setting of activities will change according to teachers.
Click the assignment.
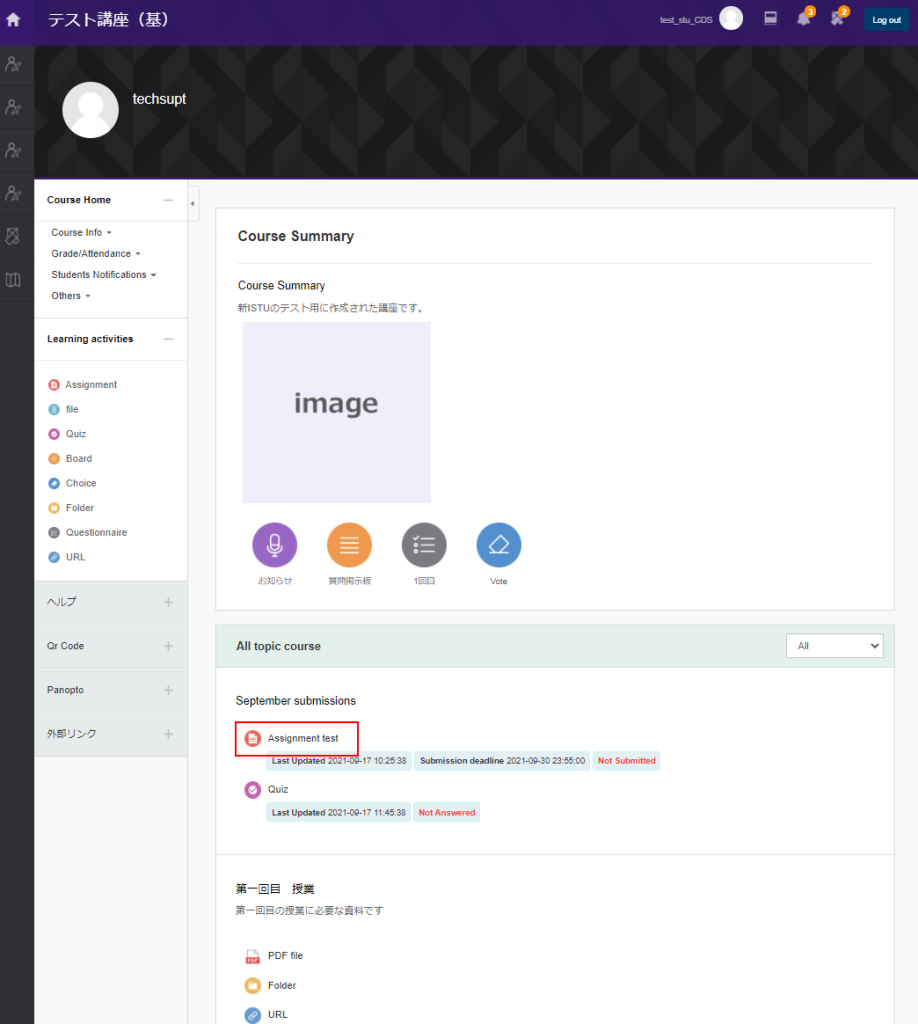
Click “Add submission“.
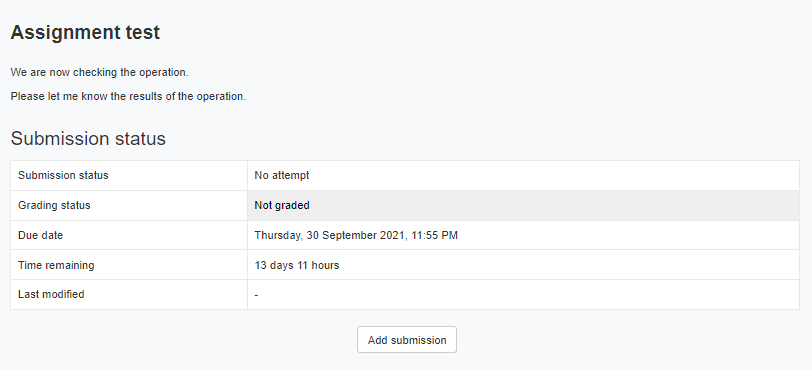
Write your answer in “Online text” box or submit the assignment file in “File submissions” box. Then, click “Save changes“.
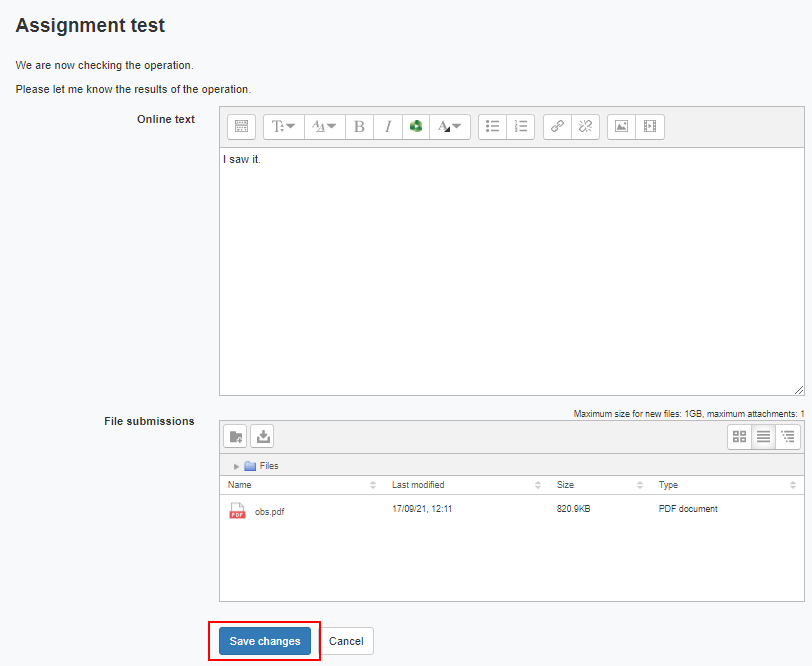
Note that the setting of answer style is decided by teachers.
If you want to edit your answer, click “Edit submission“.
Otherwise, click “Submit assignmet” to complete the submission.
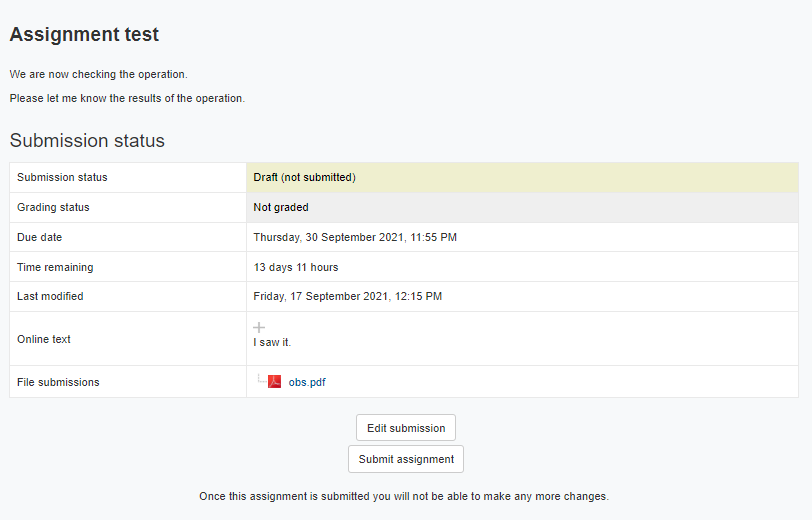
Click “Continue“.
After you proceed the step, you will not edit the submission.
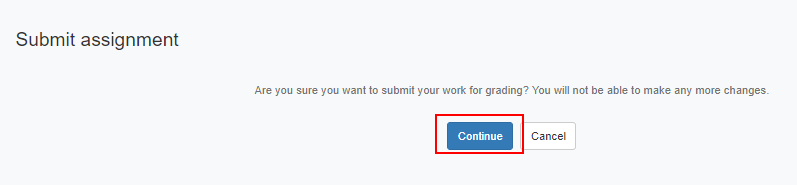
The status is changed to “Submitted“.
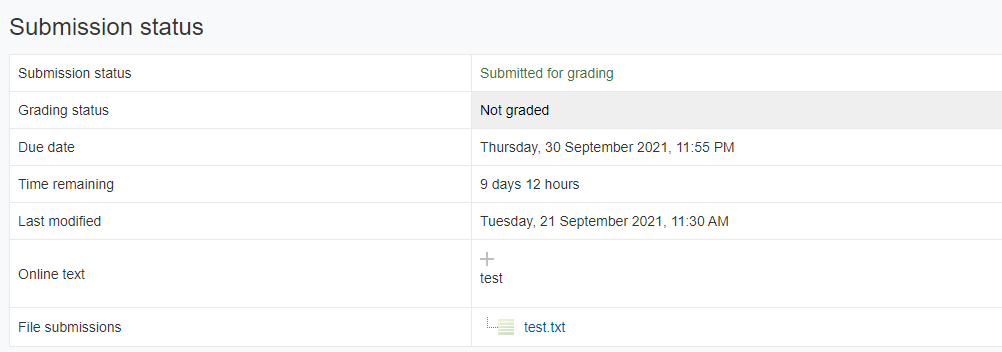
If teachers make the setting of feedback on, the notification will be sent.
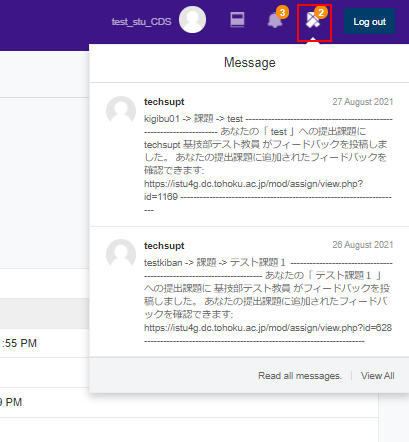
The feedback from teachers are displayed below.
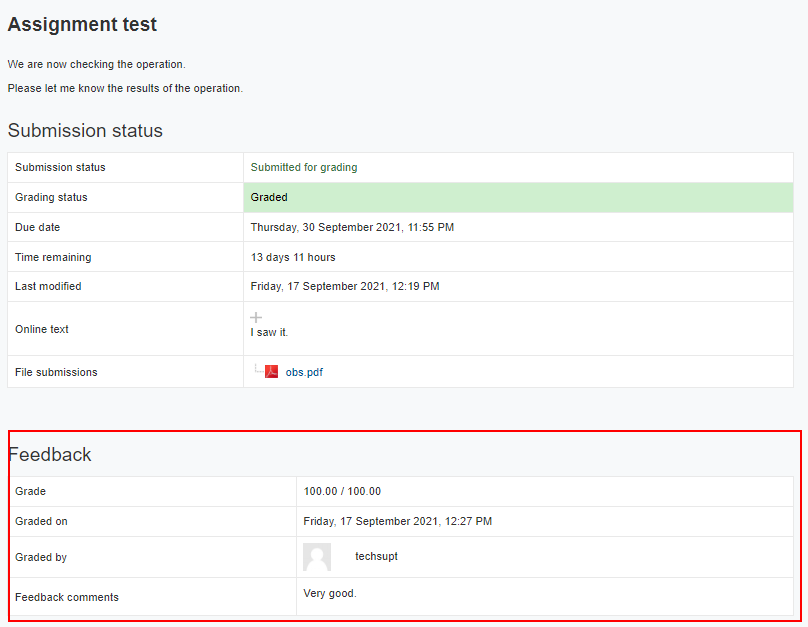
Click the quiz.
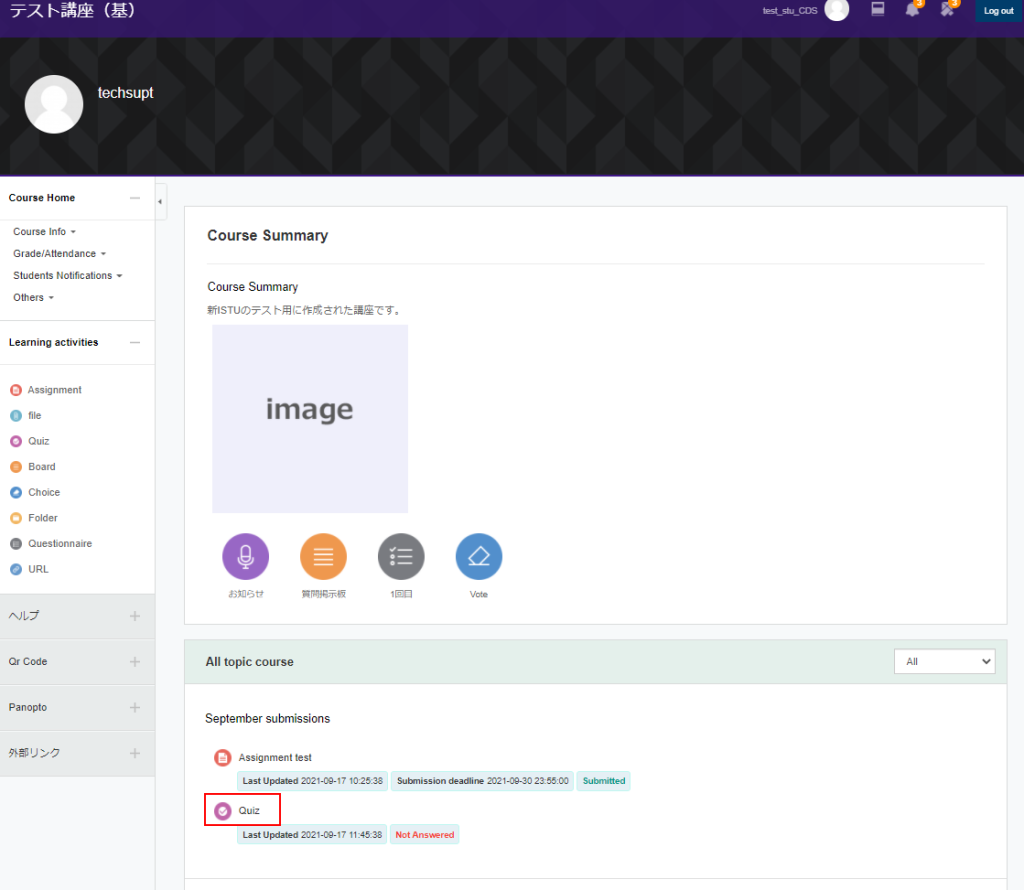
Click “Attempt quiz now“.
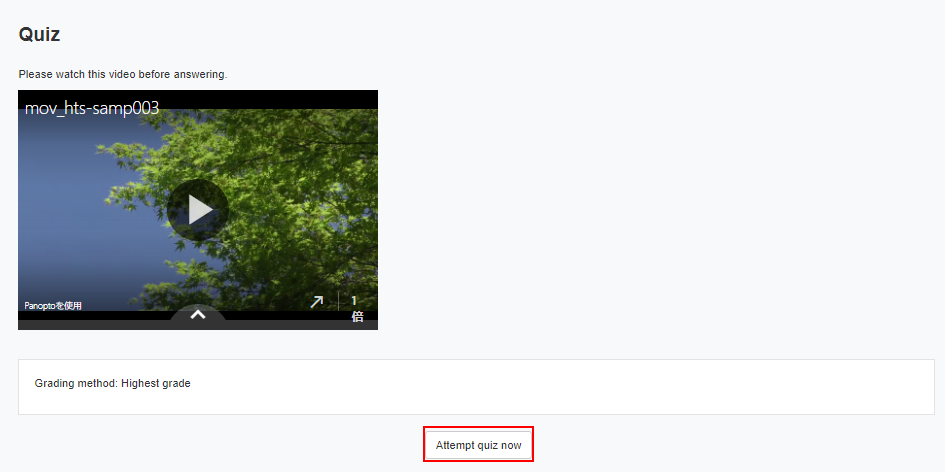
Answer the quiz. Then, click “Finish attempt“.
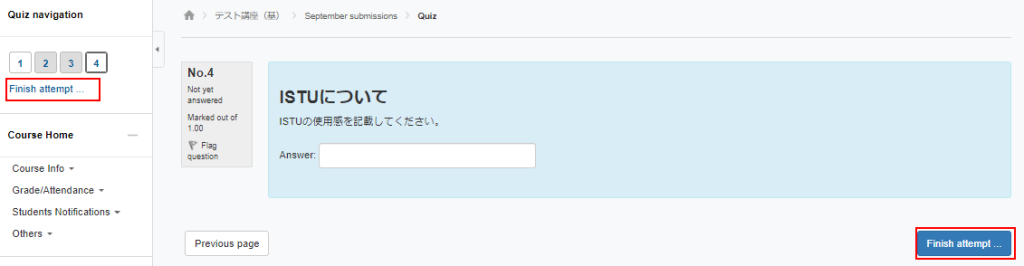
The type of questions are various. A quiz consists of multiple question.
<The example of questions>
Multiple choice
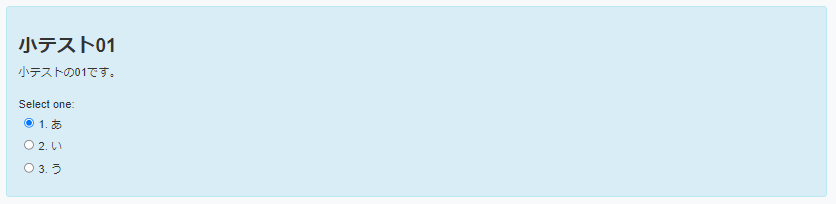
True/False
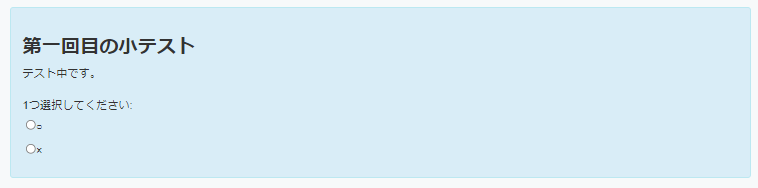
Essay
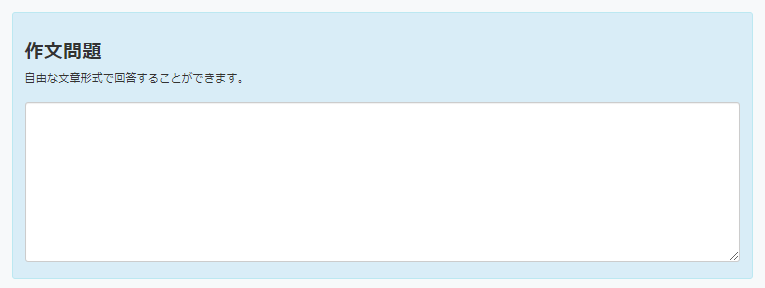
If you want to edit your answer, click “Return to attempt“.
Otherwise, click “Submit all and finish” to complete the quiz.
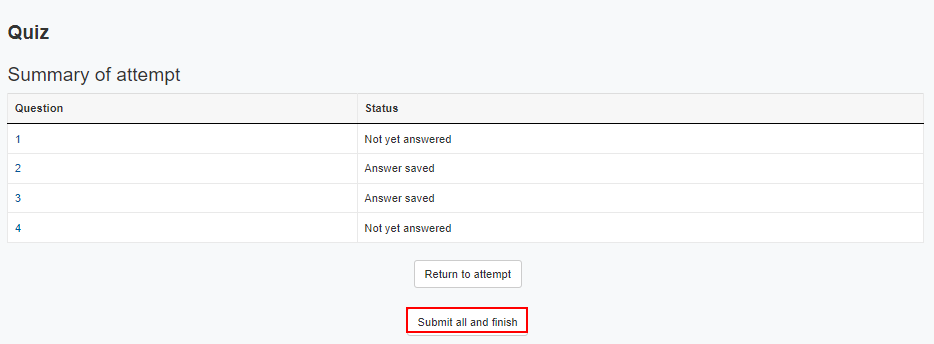
Click “Submit all and finish” again.
After you proceed the step, you will not edit the answer.
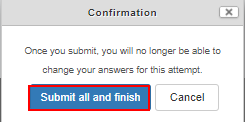
Click the questionnaire.
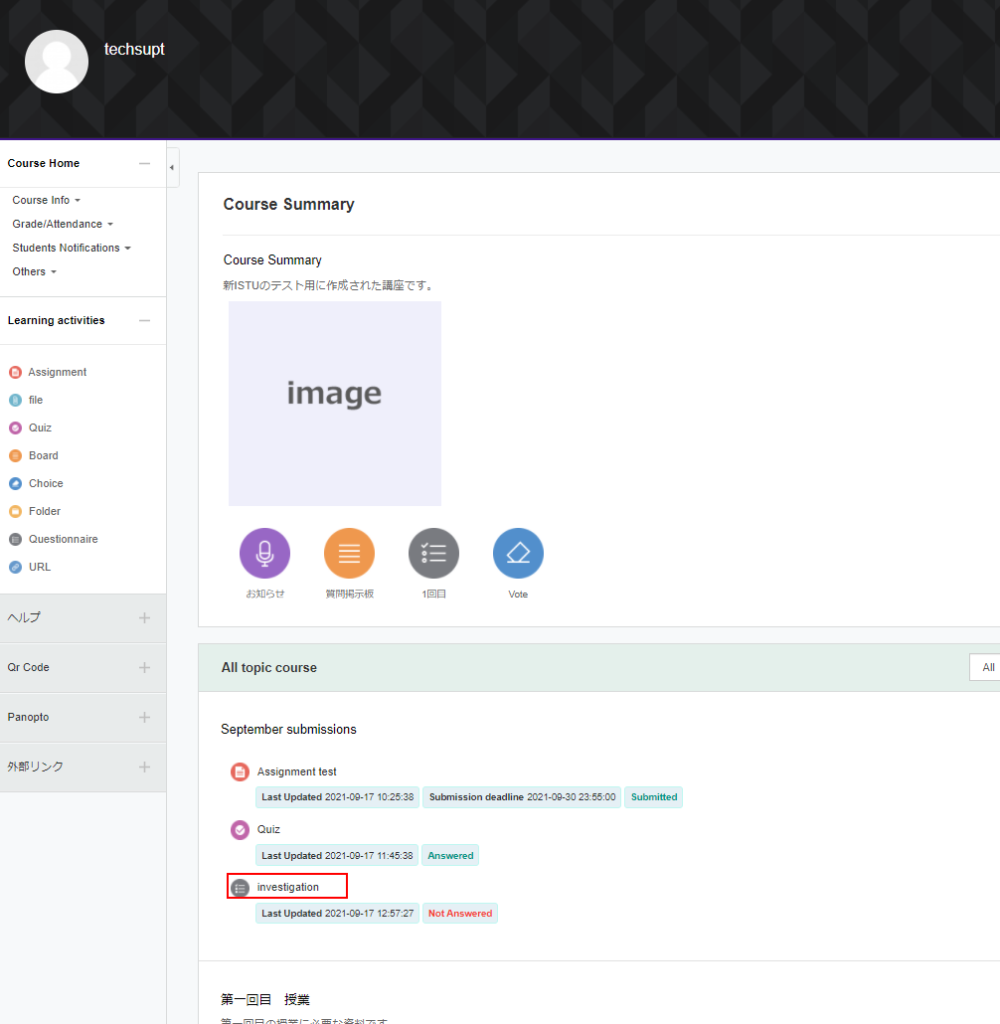
Click “Answer the questions“.
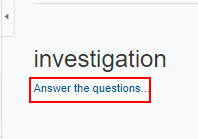
Answer the questionnaire. Then, click “Submit questionnaire“.
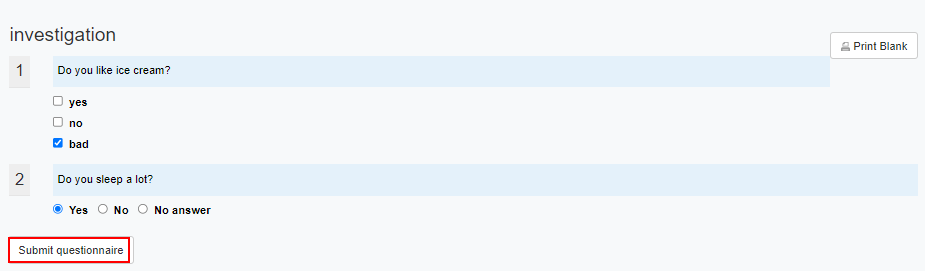
You finished the questionnaire. You can see your answer by clicking “Continue“.
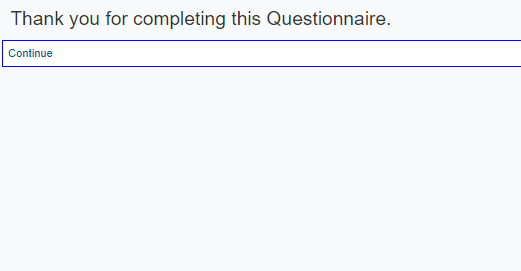
If you have any trouble, please contact the following address.
Division for Information Technology, Center for Data-driven Science and Artificial Intelligence