This page explains basic items mainly concerning the configuration of user IDs and passwords for the Educational Information Services at Tohoku University, and their management method.
User IDs and passwords for Educational Information Services at the university are configured as shown in the following table.
IDs and passwords, as discussed in Section 1.1, are allocated to all students concurrently with their enrollment into the university. These IDs and passwords can be confirmed using the following methods.
The following tasks can be carried out using the Integrated Electronic Authentication System. (The following is one example. Other tasks can also be implemented.)
Follow the steps below when accessing the Integrated Electronic Authentication System.
When following these steps, pay ample attention to phishing attacks. Carefully check URLs and electronic signatures, etc. to identify whether or not a website is fake.
Access the SSO login page.
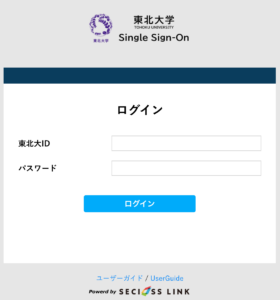
If the authentication is successful, the student portal site will appear. Click on “Integrated Electronic Authentication System” in this portal site. (In the event you cannot find the system, click “service” or “auth” icon, which can be found at the top of the site.)
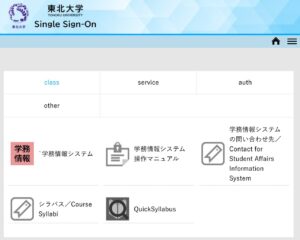
Follow the steps below to reset your Tohokudai ID password.
The top page of the Integrated Electronic Authentication System will appear. Click “Change password” from the menu on the left side of the screen.
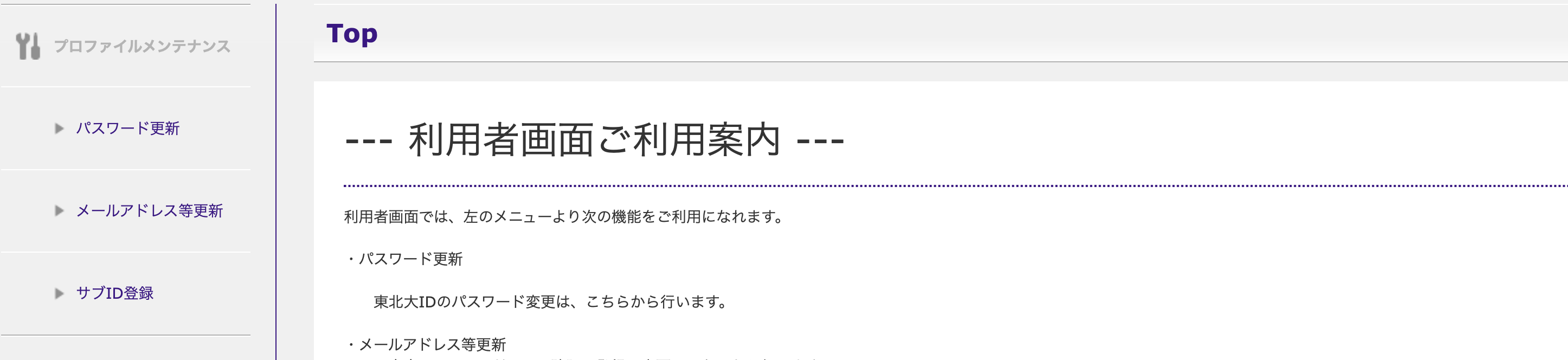
Reset the password in accordance with the password policy (will be displayed under the bar for inputting your password). Click “Save” at the bottom left of the screen after changing your password.
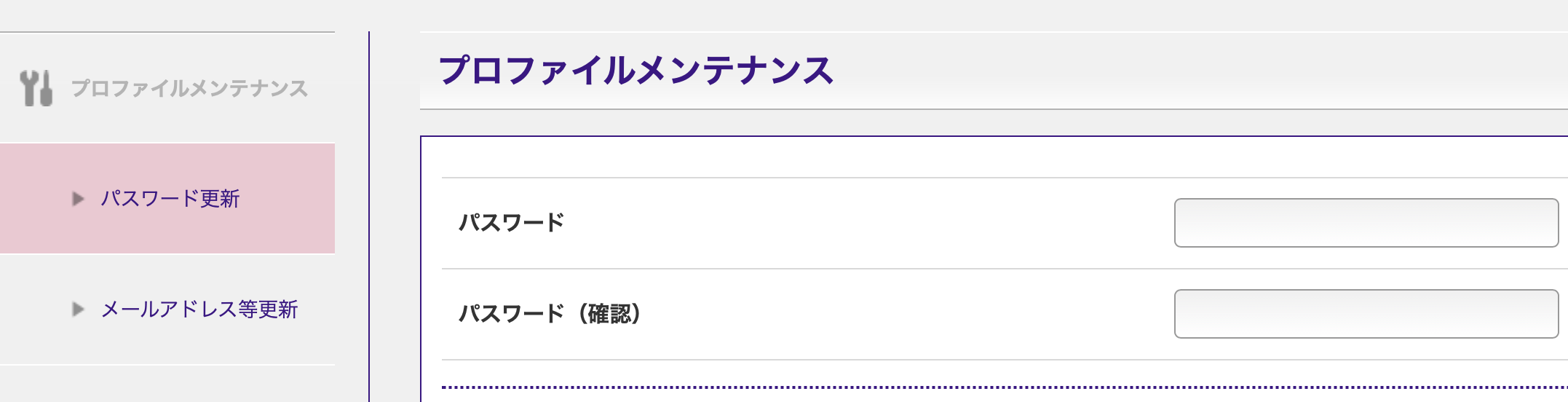
Should you forget your Tohokudai ID, bring your student ID card and visit one of the windows/desks below.
Access the Tohokudai ID password reminder and reset your password when you can no longer use your current Tohokudai ID password, including when you forget your Tohokudai ID password or when you have been locked out of your account by the administrator for security reasons. In case you cannot reset your password using this function, bring your student ID and visit the windows/desks above, the same as when you forget your Tohokudai ID.
When you change your Sub-ID and Sub-ID password to new ones, follow the steps below.
The top page of the Integrated Electronic Authentication System will appear. Click on “Register SubID” from the menu on the left side of the screen.
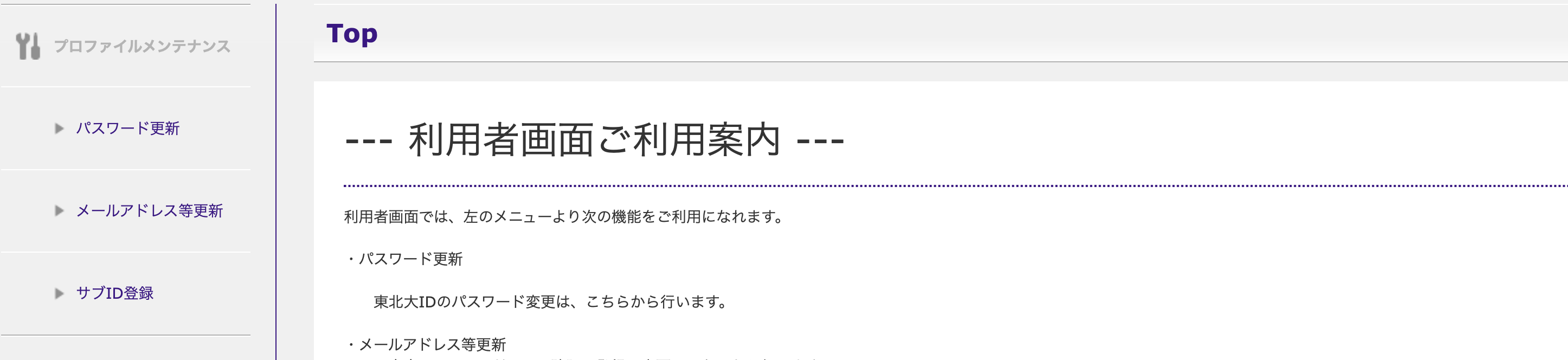
In accordance with the Sub-ID policy and/or the Sub-ID password policy (displayed below the Sub-ID / Sub-ID password input field), change your Sub-ID and/or Sub-ID password. Click “Save” at the bottom left of the screen after changing the ID and/or the password.
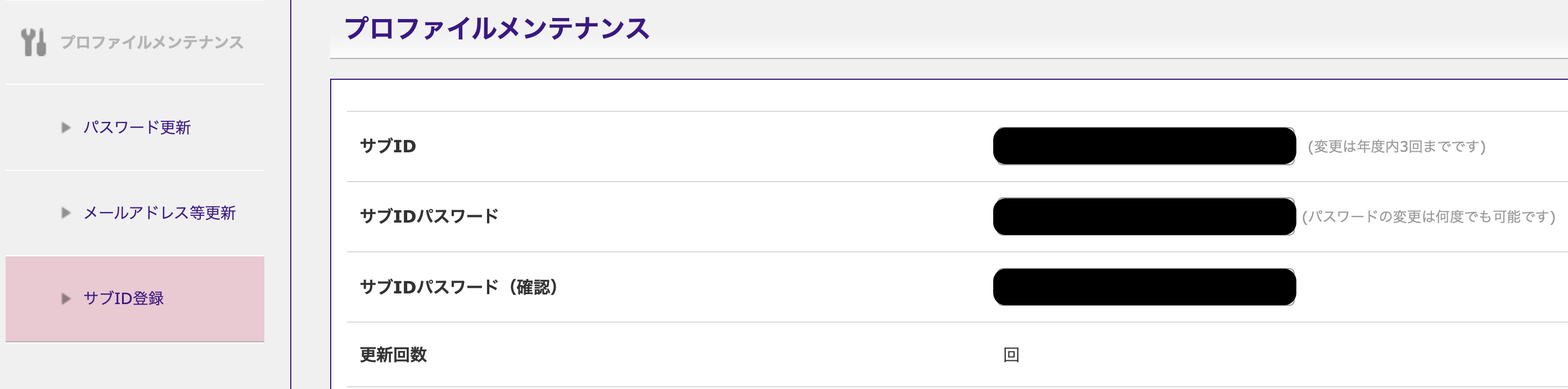
Follow the steps below to reset your Google Workspace password.
Log in to Google, click the Google app icon at the upper right of the screen, and then click “Account”
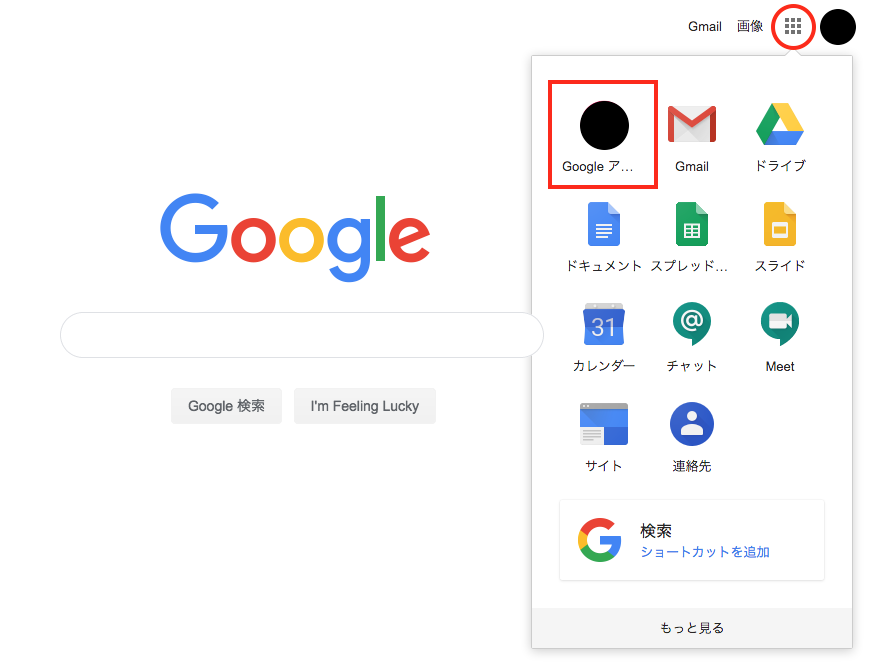
Click “Personal info”
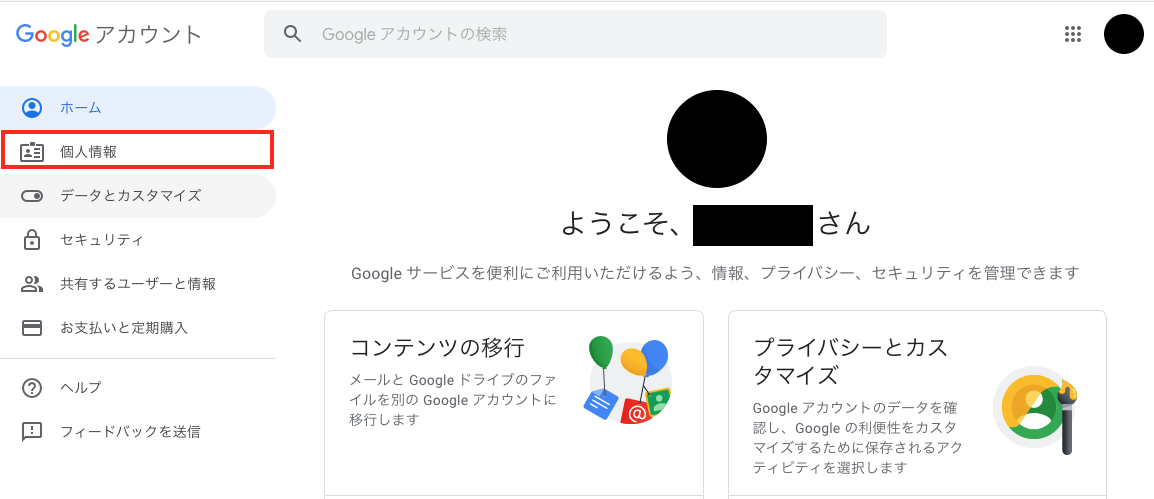
Click “Password”
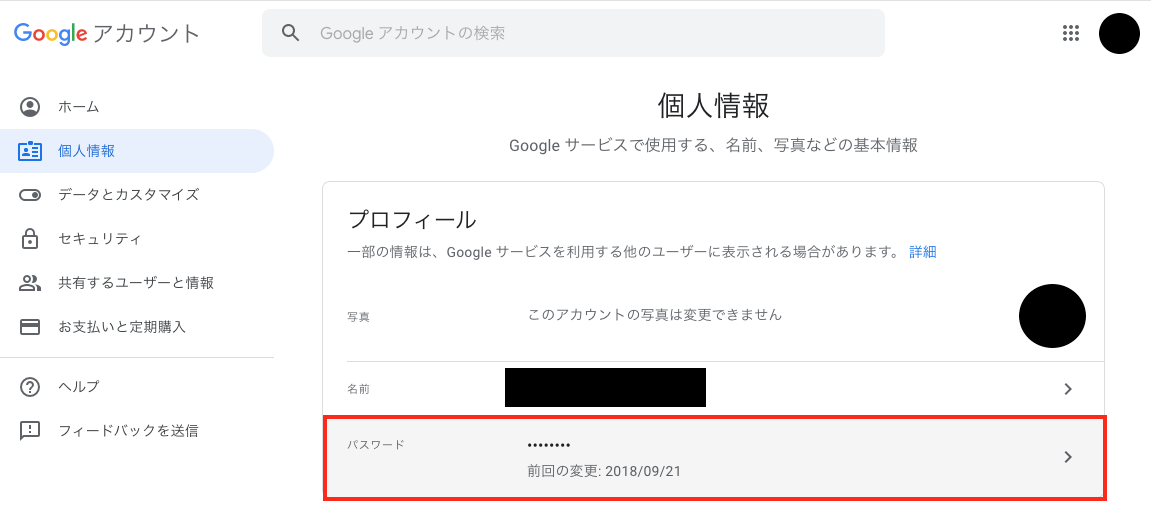
Enter your current password (password before making changes) and click “Next”
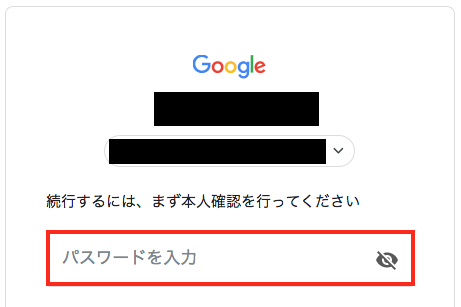
Enter the password to be newly set, and enter the same password one more time for confirmation. Click “Change password” to complete the process.
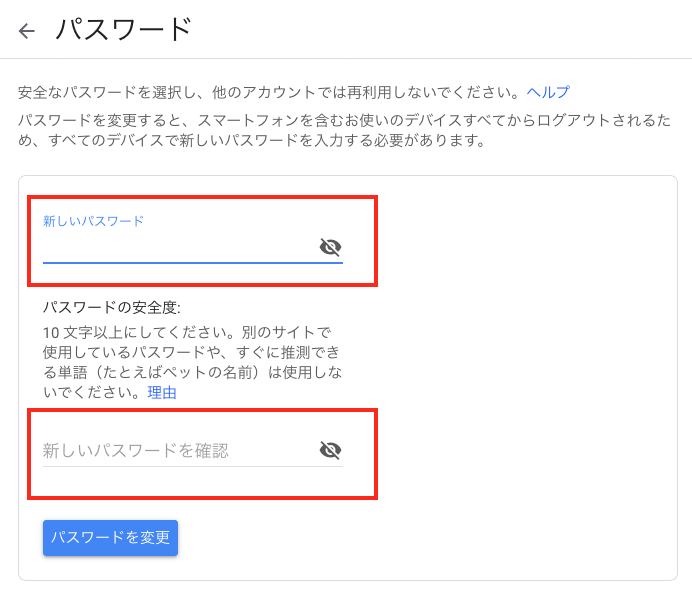
Should you forget your Google Workspace password, follow the steps below to initialize your password. You can confirm the initialized password using “Edit Profile” in the Integrated Electronic Authentication System.
Follow the steps in Section 2.2 to log in to SSO. The student portal site will appear. Click “Google Workspace Password Initialization” in the portal site. (In the event you cannot find the system, click “service” or “auth” icon, which can be found at the top of the site.)
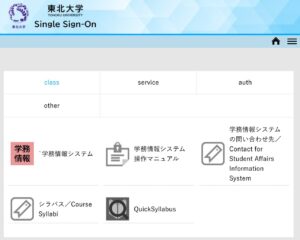
Your name, email address and the following documents will appear. Place a check beside “Change to the initial password of the whole school email,” and then click on “Execution” at the bottom left.
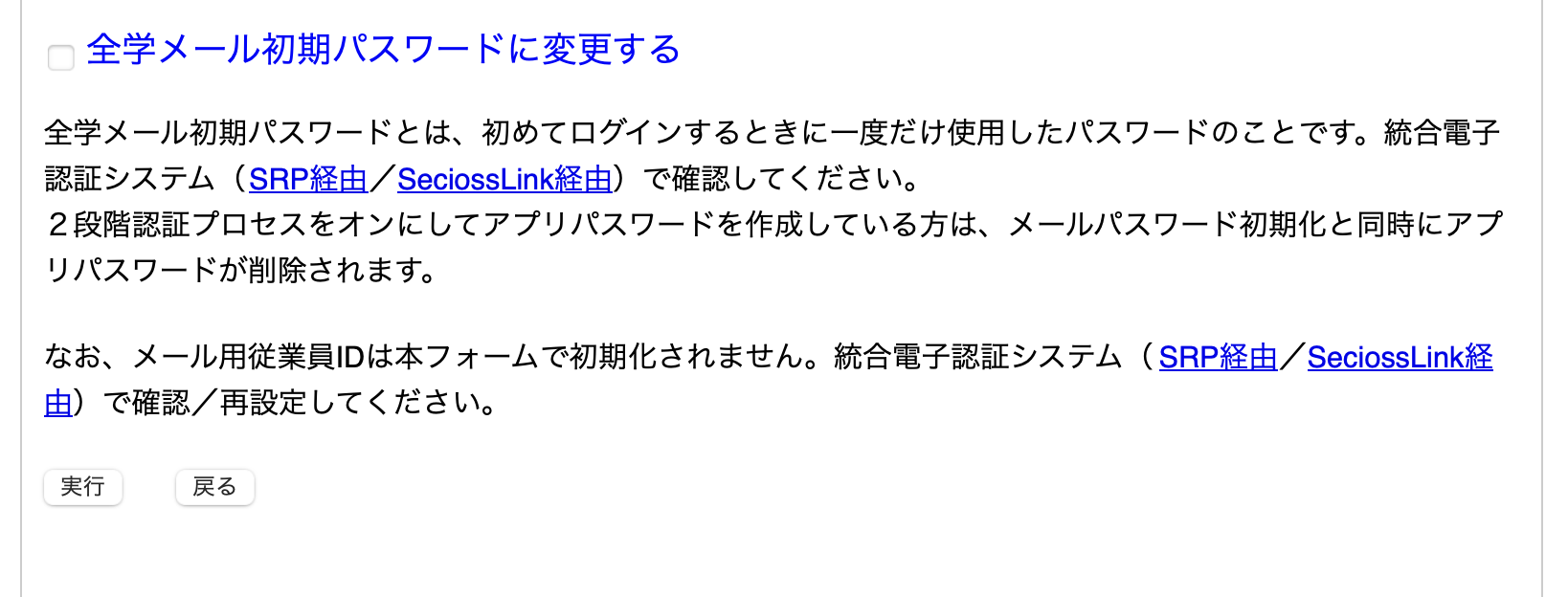
For inquiries concerning IDs and passwords for Educational Information Services at the university, contact the following.