ISTU/DCシステム(ISTU on the Digital Campus, ISTU)は、 東北大学で開講されている全ての授業科目(全学教育科目、学部専門科目、大学院科目)に対応した 学習管理・支援システム(Learning Management System)で、 各種ディジタル教材の閲覧やレポートの提出、確認テストの受験等を行うことができます。
ここでは、ISTU/DCシステムへのアクセス方法や学習教材の閲覧方法等の基本的な操作方法をご案内します。
チュートリアル動画
本ページの内容を動画でも解説しています。 東北大学ディジタルキャンパスプロジェクト(Youtube) からご利用ください。
ISTUは東北大学で開講されている授業をインターネットを介して学習支援を行うための、 LMS(Learning Management System)と呼ばれるWebサービスの一種です。 個別の授業ごとに用意された専用のWebページから、 配布資料などの各種教材のダウンロードや、レポートの提出やWebテストへの回答などの学習活動を行うことができます。
ISTUは、本学のすべての正規学生(学部生、大学院生)および教職員が利用できます。利用するにあたって、利用者登録などの手続きは不要ですが、東北大IDの発行を受けている必要があります。
ウェブブラウザからISTU/DCシステムにアクセスして、東北大IDと東北大IDパスワードによる認証でログインして使用します。
ISTUはウェブブラウザから接続して利用する情報サービスです。ISTUを使用するためには、次の手順でログインしてください。
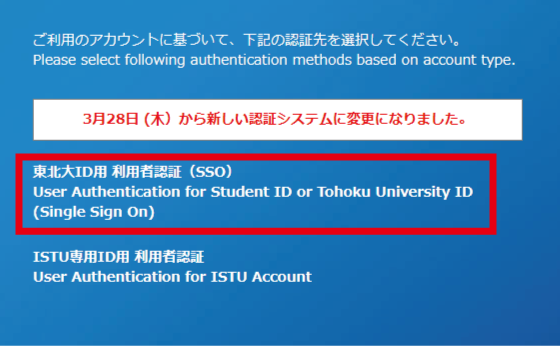
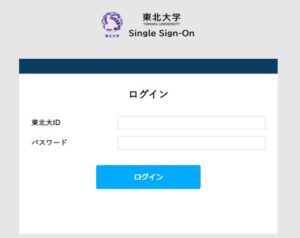
東北大IDパスワードを忘れた場合は、こちらを参照してください。 学外からアクセスする場合は情報セキュリティ対策強化のため、パスワード認証に加えて多要素認証が必要になります。
ログインすると、下図の画面が表示されます。この画面を「マイページ」と言います。
学務情報システムで履修登録を行った授業科目が, 履修登録終了後翌日以降にコースホーム一覧へ自動登録されます。
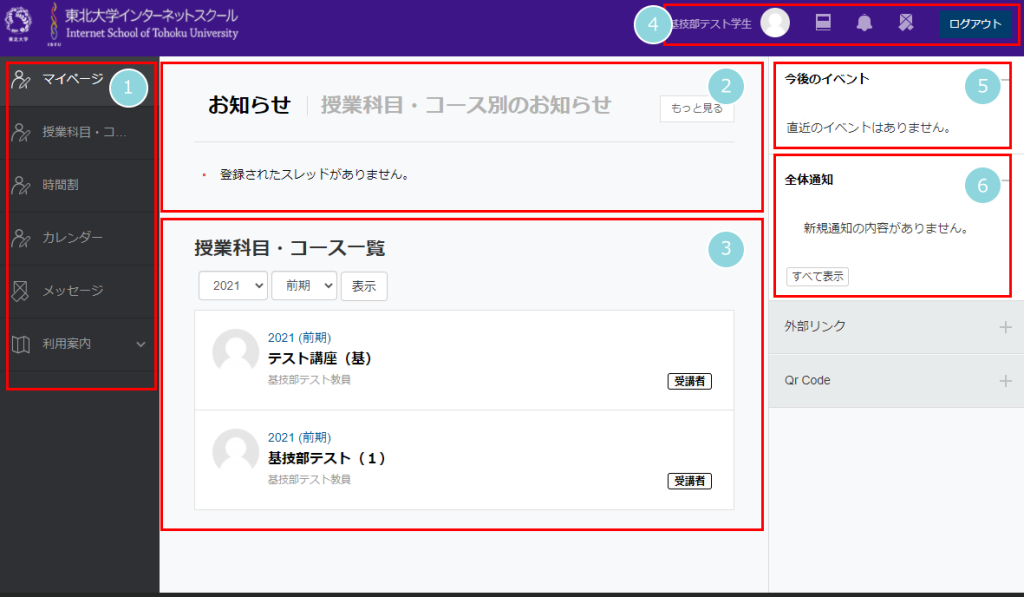
共通メニュー
●マイページ
お知らせ、授業科目・コース別のお知らせ、授業科目・コース一覧、今後のイベント等を表示できます。
●授業科目・コース検索
ISTU上のすべての授業科目・コースを表示・検索できます。
●時間割
参加している授業科目・コースが時間割形式で表示されます。
●カレンダー
テスト期限や課題の締切等、さまざまなイベントがカレンダー形式で表示されます。
●メッセージ
メッセージの送受信履歴を表示できます。
●利用案内
Q&Aやマニュアルを表示できます。
お知らせ
「サイト全体のお知らせ」、または「授業科目・コース別のお知らせ」を確認することができます。
閲覧したいお知らせをクリックすることで表示が切り替わります。
授業科目・コース一覧
現在受講中の受講科・コースがすべて表示されます。
ログイン情報

1.ユーザーアイコン
言語の変更、登録情報の確認・変更ができます。
2.参加しているコース
参加しているコースの一覧が表示できます。
3.全体の通知
参加しているコースに新しい教材などが追加されると通知が表示されます。(直近一週間)
4.メッセージ
受信メッセージを表示できます。受信時はアイコン右上に未読件数が表示されます。
5.ログアウト
ISTUからログアウトします。
今後のイベント
テスト期限やアンケート期限、課題の提出締切等、今後のイベントが表示されます(最大5件)。
「イベントをもっと見る」をクリックするとカレンダーの画面が表示され、すべてのイベントを確認できます。
全体通知
ログイン情報の全体通知と同様、直近1週間に届いた未読の通知が表示されます(最大5件)
「すべて表示」をクリックすると、すべての未読通知を確認できます。
授業科目・コースごとに、お知らせや教材が表示される画面を「コースホーム」と呼びます。
マイページの授業科目・コース一覧でコース名をクリックします。
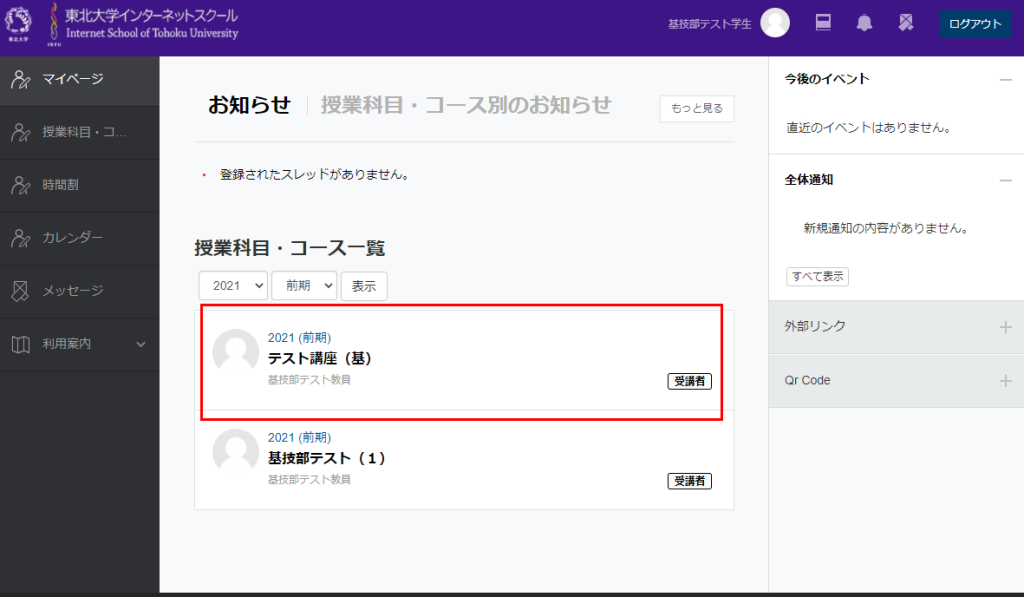
コースホームが表示されます。
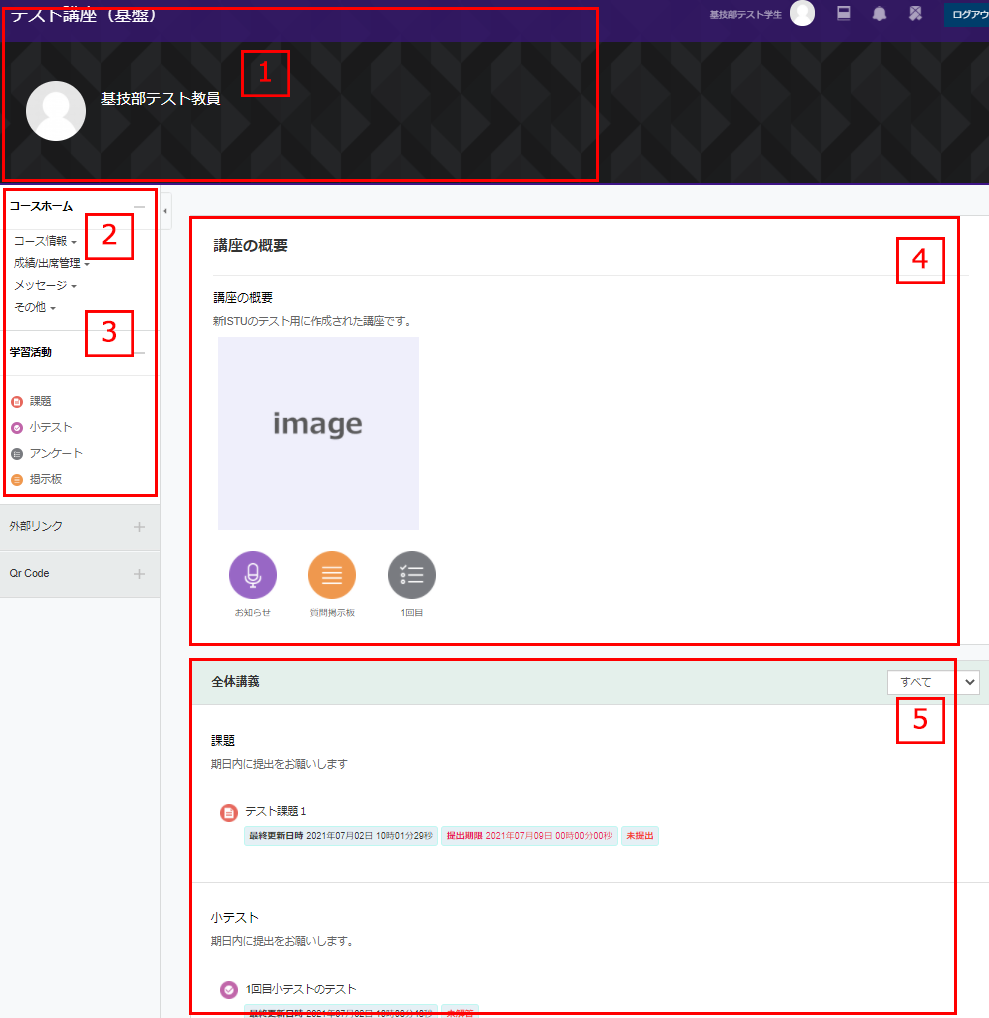
コース名及び担当教員情報、お知らせ
コース名及び担当教員名、お知らせのタイトルを確認することができます。
コースホーム
●コース情報
参加者リストで担当教員・TAを確認できます。
●成績/出席管理
成績/出席管理の確認ができます。
●メッセージ
担当教員・TAにメッセージを送信できます。
●その他
グループが作成されている場合、グループのメンバーを確認できます。
学習活動
課題、掲示板、小テストなど種類別に登録されている教材を表示できます。
講座の概要
講座の概要、お知らせが表示されます。
全体講義
登録されている教材等が表示されます。
資料は全体講義にて必要に応じ配布されます。
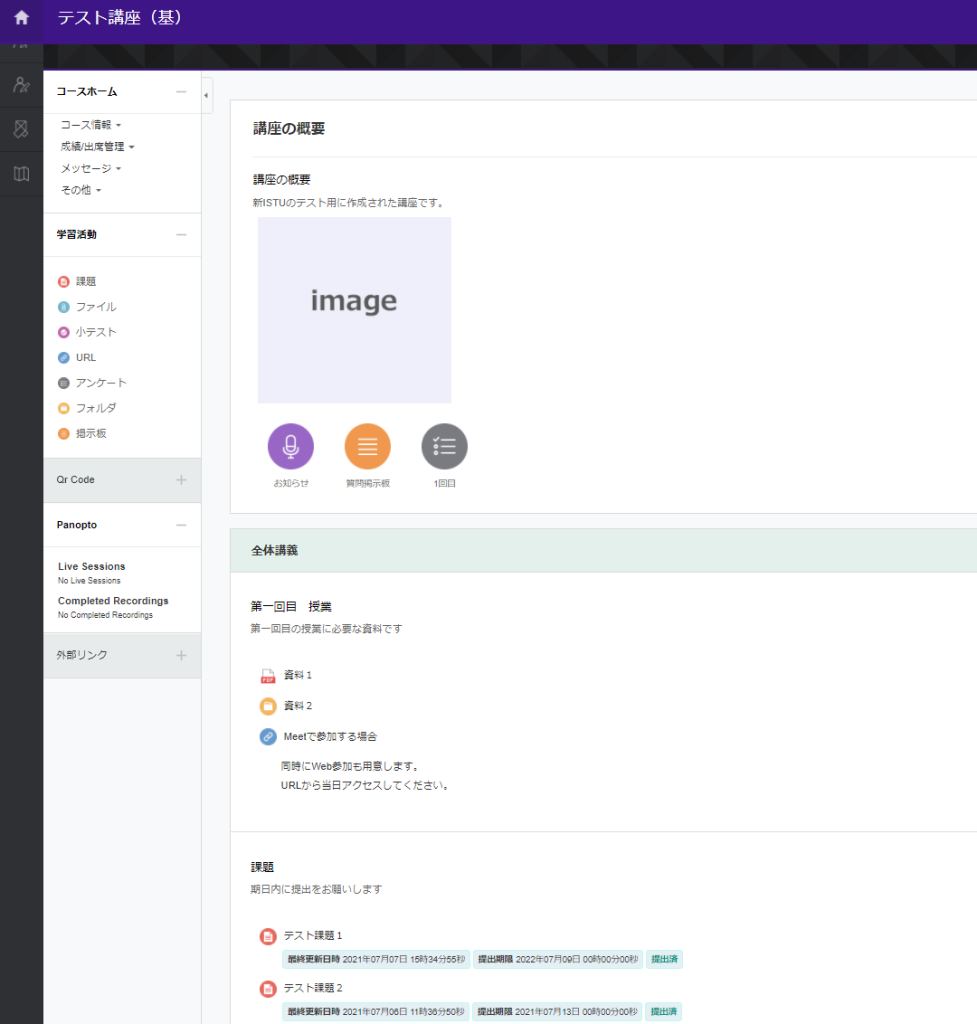
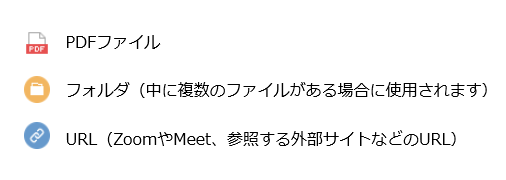
提出したい全体講義の課題名や小テストなどをクリックするか、または、マイページ内にあるカレンダーから対象をクリックします。
コースホームの全体講義から表示する場合
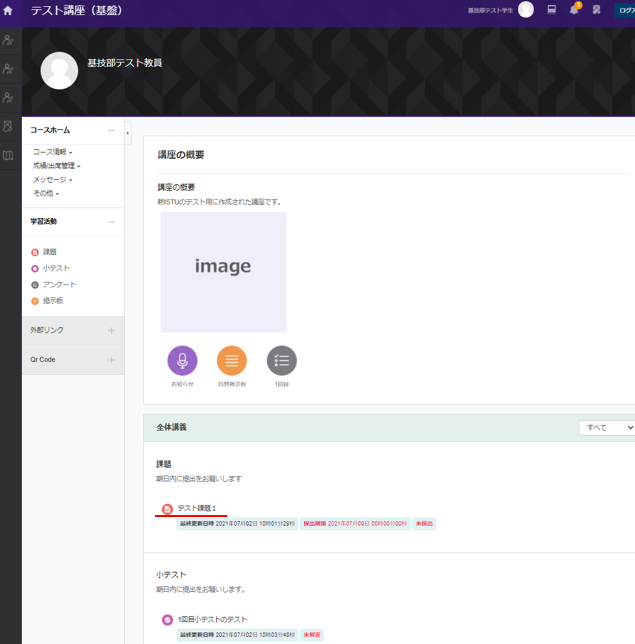
カレンダーから表示する場合
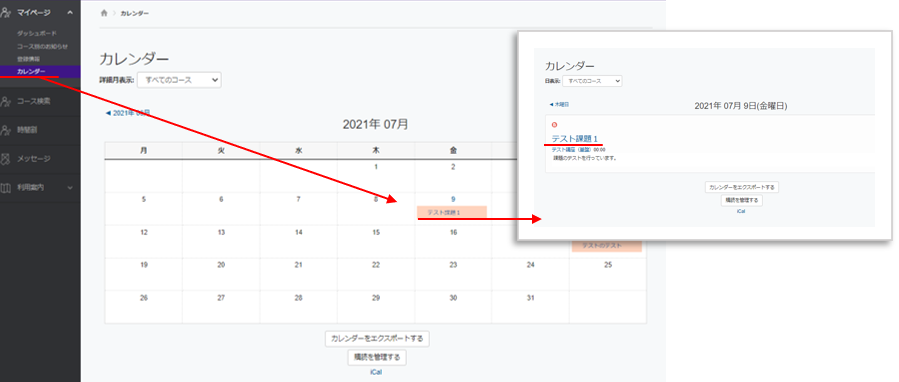
担当教員によって課題や小テストの提示方法は変わりますのでご注意ください。
対象の課題をクリックします。
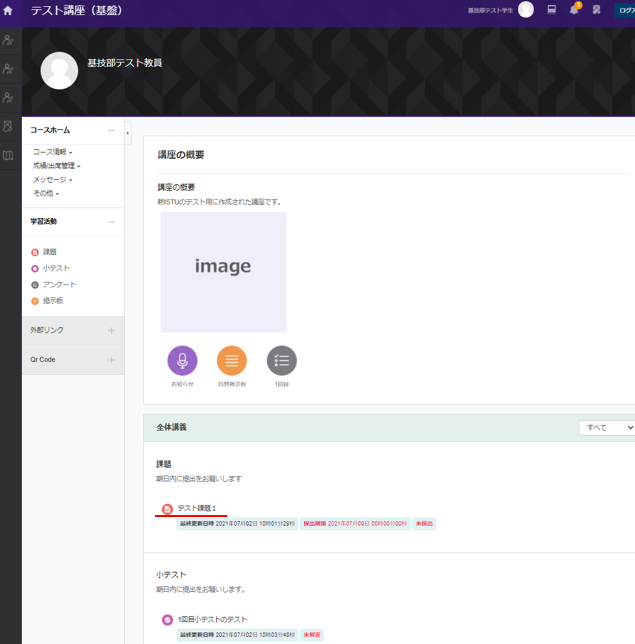
対象の課題を確認の上、「提出物をアップロード・入力する」をクリックします。
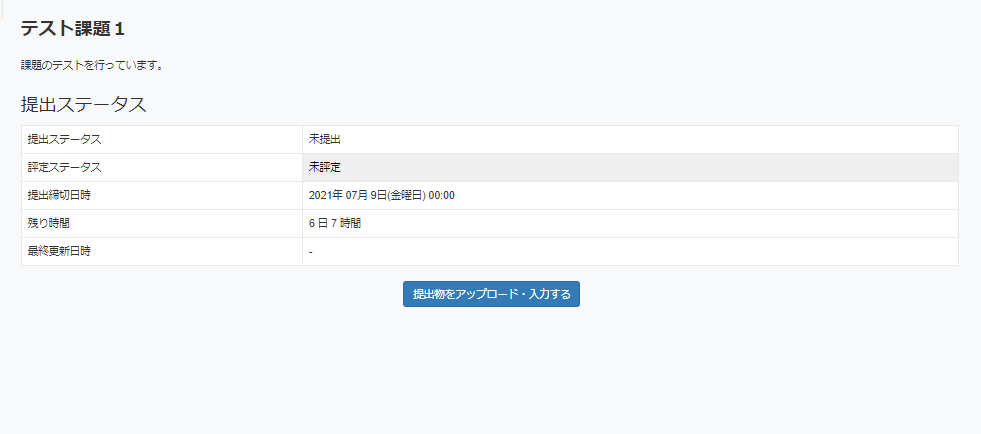
提出の準備が完了後、「この状態で提出する」をクリックします。
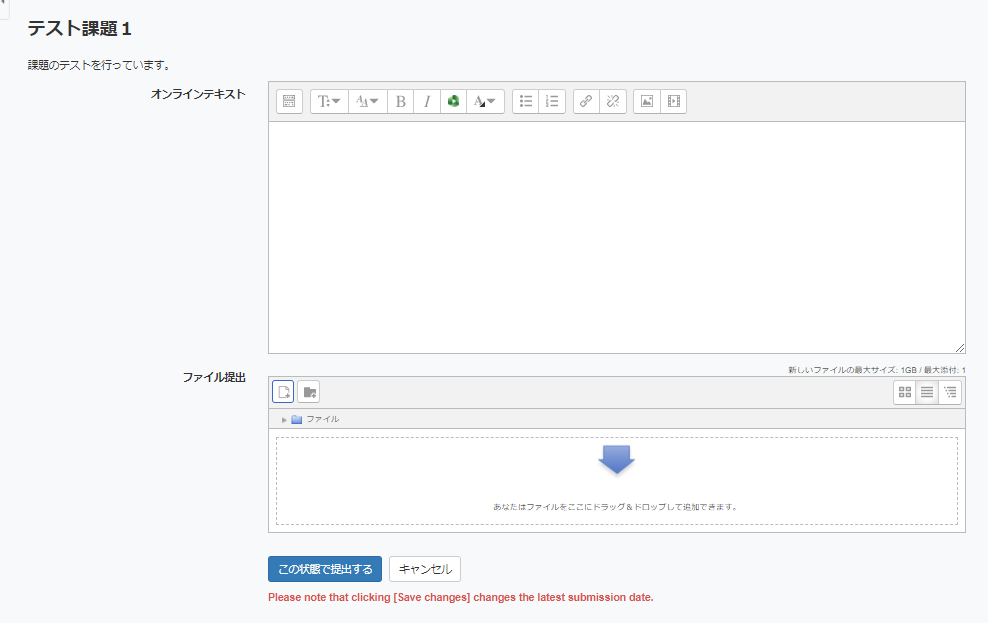
課題の解答画面は担当教員の選択によって、オンラインテキストかファイル提出、または両方が求められる場合があります。
このまま課題を提出する画面に進む場合は、「課題を提出する」をクリックします。
前画面へ戻り編集したい場合は、「提出を編集する」をクリックします。
この画面が表示された時点でファイルのアップロードは完了しており、先生も閲覧可能です。
今後修正の可能性がある場合は、この時点で手順を終了し、メニュー等から別の画面に移動してください。
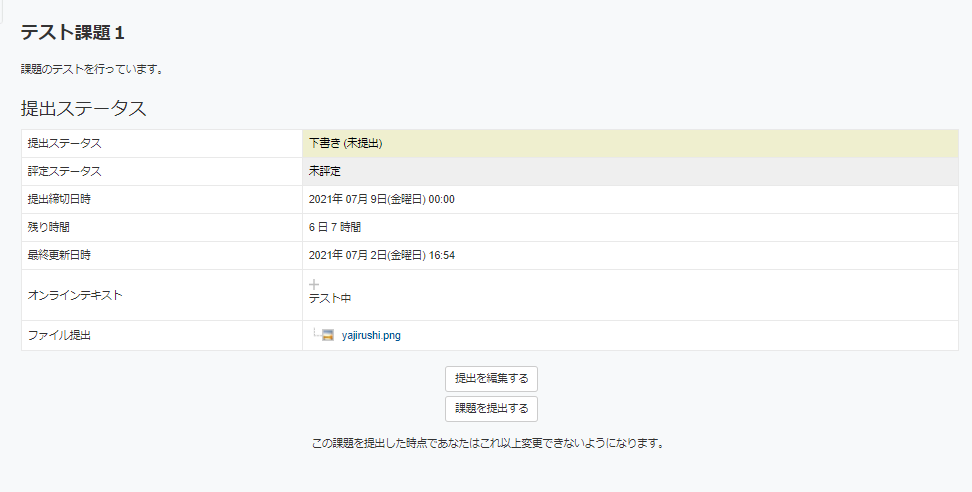
課題の提出を完了する場合は、「続ける」をクリックします。
この操作のあとは、課題の再編集ができませんのでご注意ください。
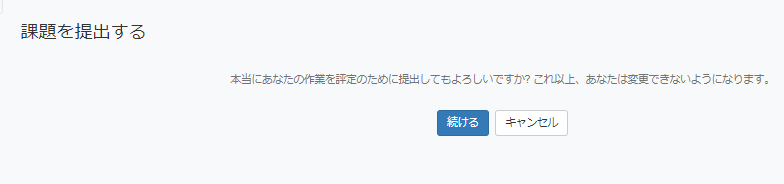
提出ステータスが提出済みになっていれば完了です。
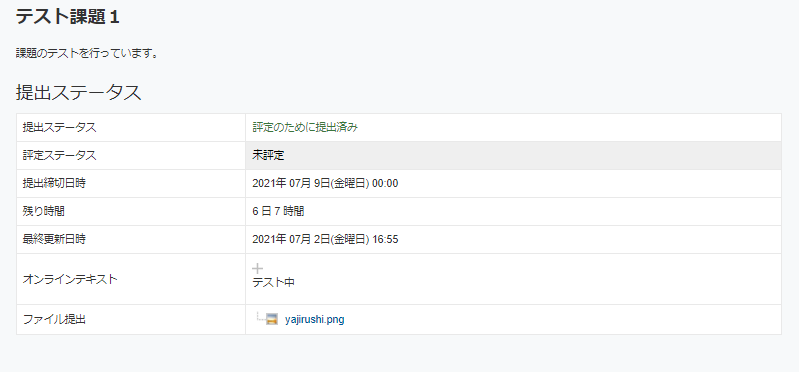
教員がフィードバック時に通知としている場合、メッセージが届きます。
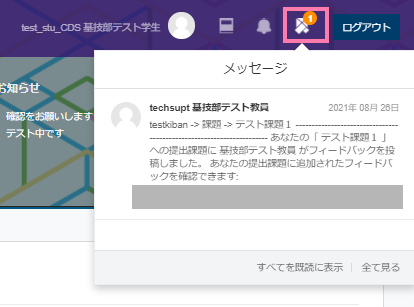
教員からのフィードバックは下部に表示されます
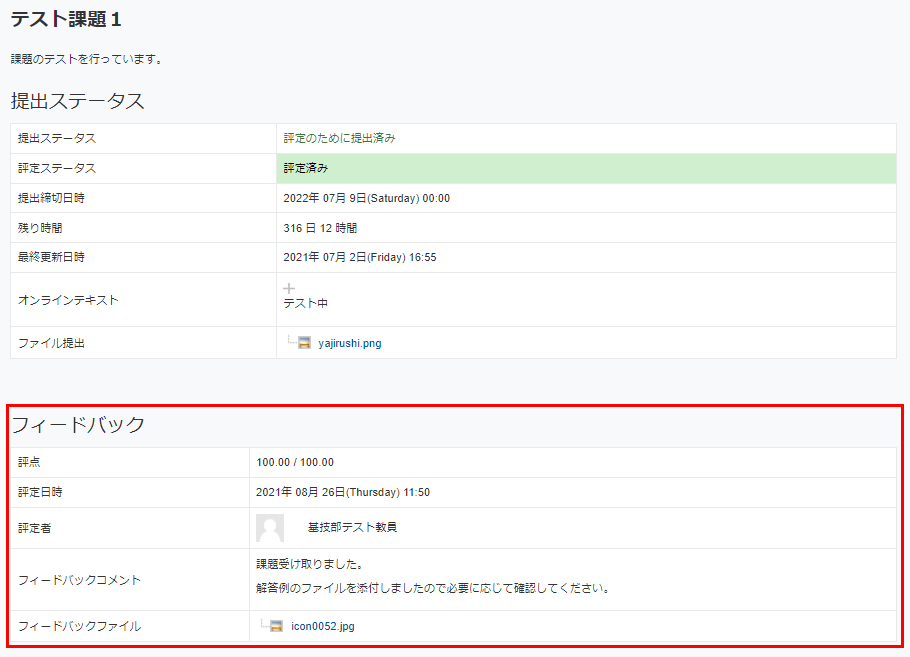
対象の課題をクリックします。
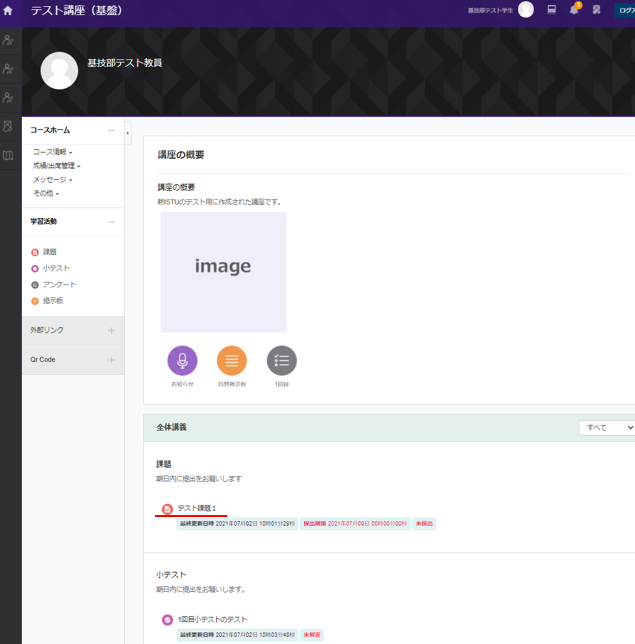
「提出ステータス」を確認します。
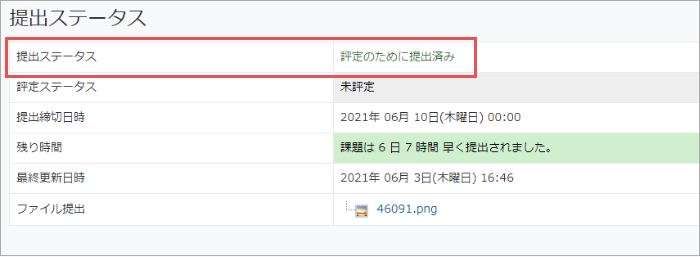
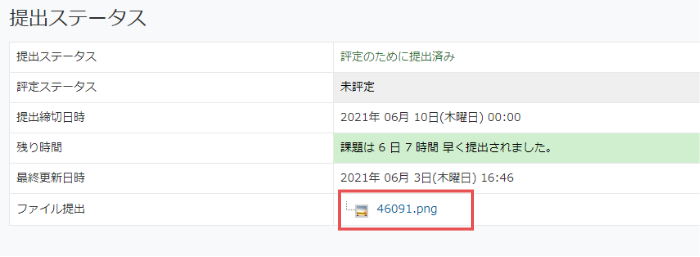
「提出ステータス」が下書き(未提出)の場合は、締め切りまでに何度も編集することができます。
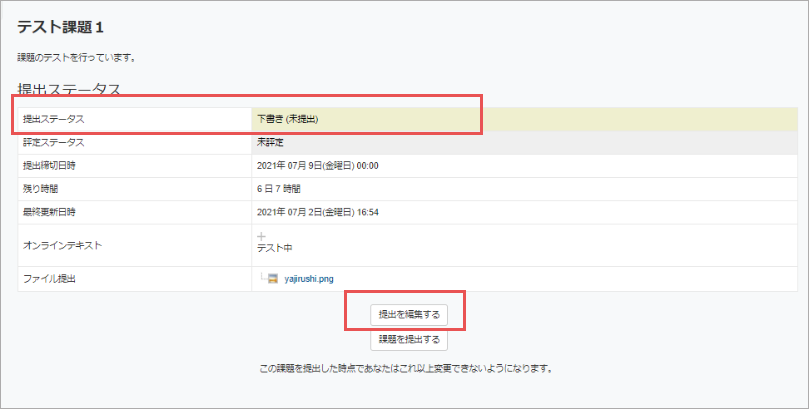
一度提出済みの課題に対して、教員が「提出ステータス」を下書きに戻した場合は上記の表示となりますが、再度別途に提出を求めた場合は以下の表示になります。
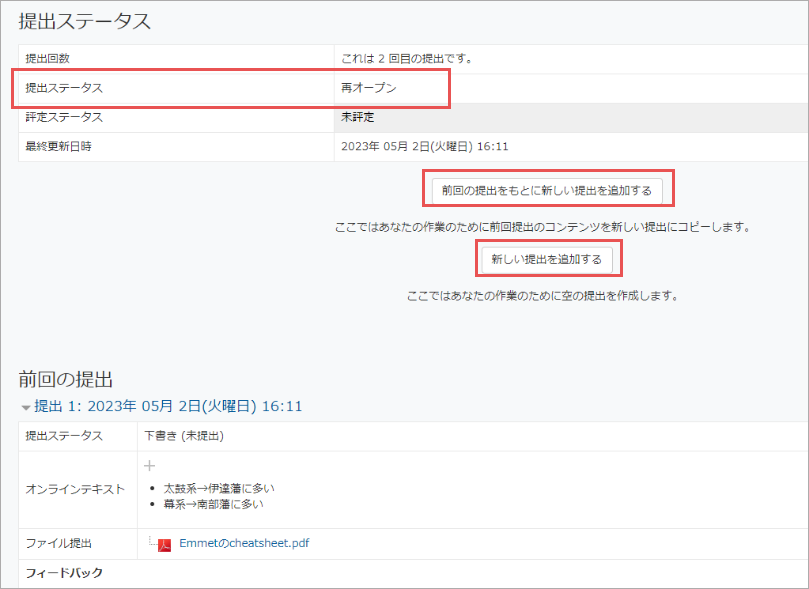
対象の小テストをクリックします。
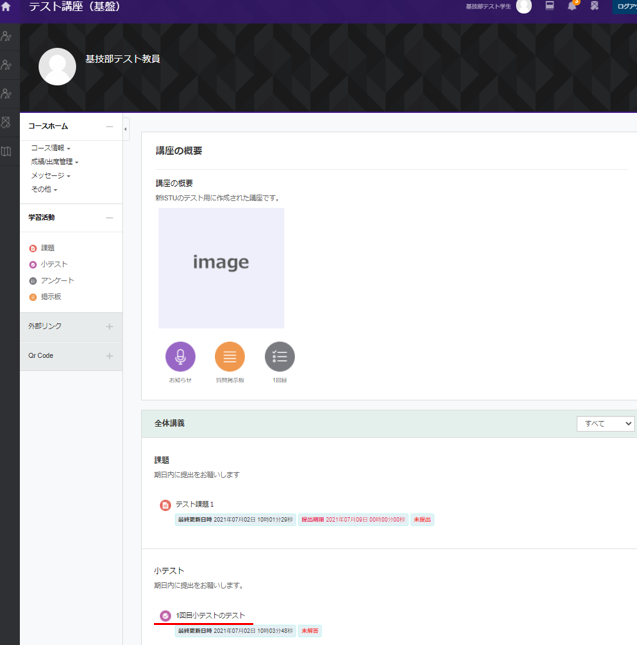
「問題を受験する」をクリックします。
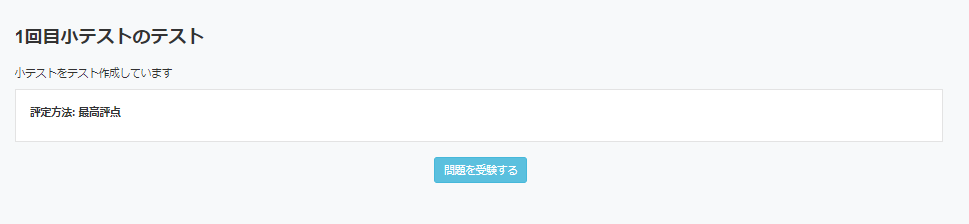
解答を終了し提出画面へ進む場合は「テストを終了する」をクリックします。
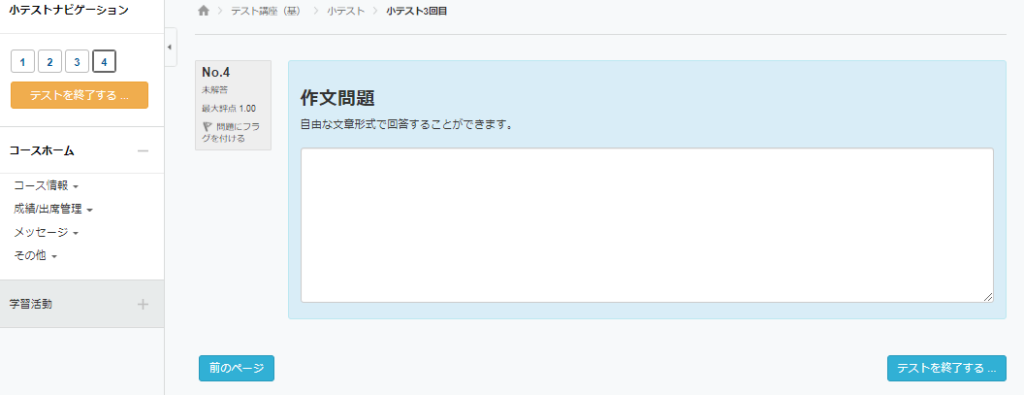
問題の形式は記述問題や作文問題、多岐選択など複数あります。それぞれの形式を組み合わせた数ページの小テストが出題される場合もあります。
<問題形式の例>
選択問題
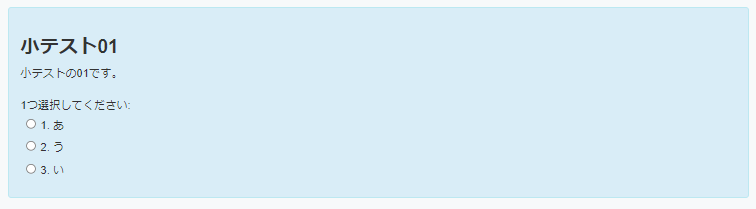
○×問題
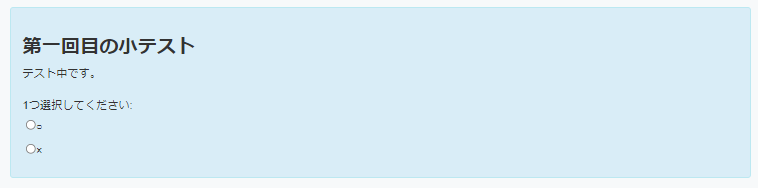
作文問題
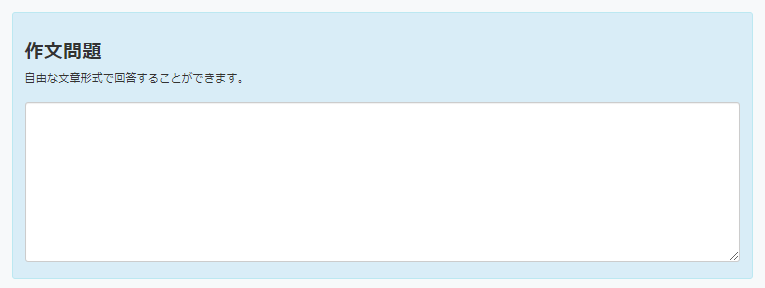
このまま提出画面へ進む場合は「すべての解答を送信して終了する」をクリックします。
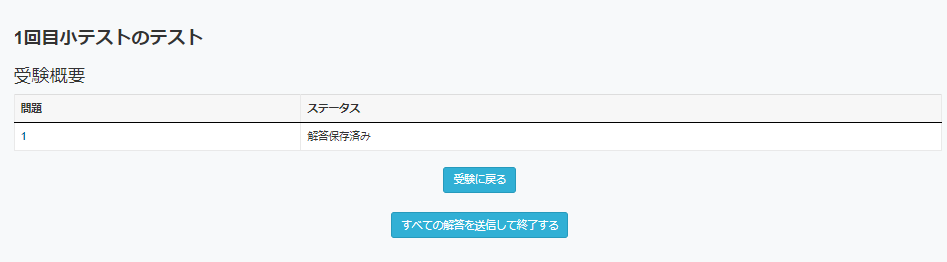
再度確認画面が表示されます。提出完了するには「すべての解答を送信して終了する」をクリックします。
この操作のあとは、小テストの再編集ができませんのでご注意ください。
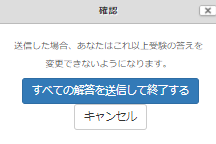
対象のアンケートをクリックします。
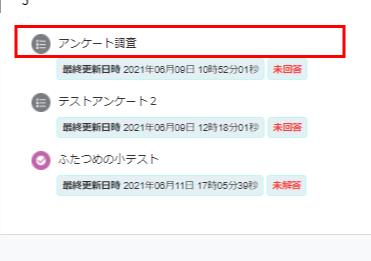
「アンケートに答える」をクリックします。
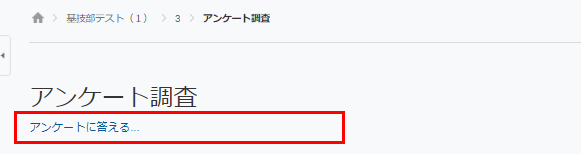
回答し「回答を送信する」をクリックします。
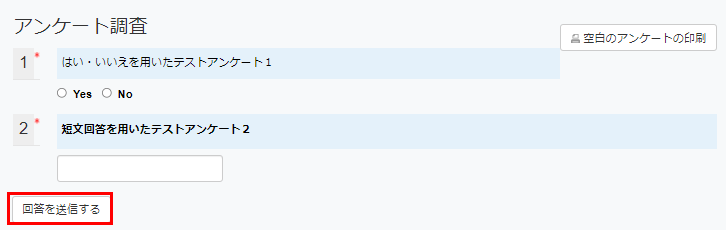
以下の画面が表示されれば回答は終了になります。「続ける」では自分の回答を確認することが出来ます。

本学では、教育・学習データ利活用宣言(https://www.tohoku.ac.jp/japanese/studentinfo/education/08/education0801/)に基づき、学生および教職員の皆さんによるISTU/DCシステムの機能ごとの実行履歴をデータとして収集し、教育や学習の支援、ならびに当該システムの機能向上のための研究に利用します。
ISTU/DCの操作方法については, 各画面左下に設置されたヘルプ欄より, 各種マニュアル・チュートリアルにアクセスできます。 問題が解決できない場合は, 次の連絡先までお問い合わせください。