東北大学では、大学等の教育研究機関向けの国際ローミングサービス eduroam を利用したキャンパスWi-Fiサービスを提供しています。本サービスを利用することで、東北大学のキャンパス内だけでなく、eduroam を利用可能な国内外の他大学のキャンパスなど、外出先においてもインターネットを利用することができます。このページでは、キャンパスWi-Fiサービスの利用法および端末の設定方法などを案内します。
端末・OS別の具体的な設定方法、操作方法などにつきましては、機種・OS別設定ガイドをご覧ください。
キャンパスWi-Fiサービスは、本学のすべての学生(学部生/大学院生)が利用できます。利用するにあたって、利用者登録は不要ですが、統合電子認証システムにおいて「サブID」を取得することが必要です。「サブID」に関することは、ユーザ認証の解説ページにてご確認ください。
キャンパスWi-Fiサービスを利用するためには、まず最初にあらかじめ統合電子認証システムにおいて自分の「サブID」とそれに対応する「サブIDパスワード」を設定しておく必要があります。詳細につきましては、ユーザ認証の解説記事をご覧下さい。
なお、サブIDおよびサブIDパスワードの設定を行った後、その設定がキャンパスWi-Fiサービスのシステムへ反映されて有効になるまでに、最大で一日ほどかかりますので、ご注意ください。
2020年4月以降に入学した学生の皆さんについては、あらかじめサブIDおよびサブIDパスワードが設定されています。設定されたIDおよびパスワードは、東北大ID確認ページまたは東北大ID通知書に記載されています。
アクセスポイントに接続する際にはユーザ認証が必要ですが、そのための情報は次の表の通りです。
ユーザIDにおける[SubID]のところは、各自で設定した自分のサブIDに置き換えてください。例えば、あなたのサブIDが “JohnSmith” ならば、本サービスにおけるあなたのユーザIDはJohnSmith@student.tohoku.ac.jpとなります。
お手持ちの端末側で必要な設定を行います。基本的な設定情報は次の表の通りです。
具体的な設定方法につきましては、お使いの機種、OSによって異なります。詳しくは、機種・OS別の設定ガイドをご覧下さい。
キャンパスWi-Fiサービスはおおよそ次の手順で利用することができます。具体的な操作方法はお使いの機種によって異なりますので、詳細につきましては、機種・OS別の設定ガイドをご覧下さい。
大半の機種では、一度eduroamへの接続に成功した後は、ネットワーク設定や認証情報など記憶して、次回からはeduroamの電波を検知次第自動的に接続するようになります。
キャンパスWi-Fiサービスをご利用になる際に、下図のように「証明書の検証」ダイアログが出てくることがあります。
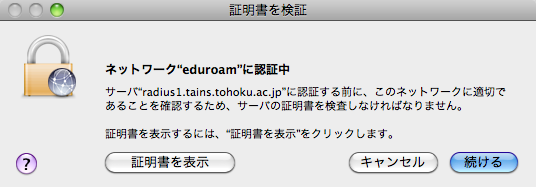
これは、あなたが接続しようとしている相手が正当な相手であるかどうかを確かめるための手続きです。キャンパスWi-Fiサービスのサーバは自分の正当性を証明する証明書を持っており、それをあなたが (あなたがお使いの端末が) 正当な証明書であるかどうかを検証します。この操作によって、通信相手の正当性を確認しています。
キャンパスWi-Fiサービスにおいては、接続時に「証明書を検証する」旨のボタンやダイアログが現れたときに、「検証する」「証明書を表示する」などのボタンをクリックして頂くと、証明書の正当性を検証することができます。
キャンパスWi-Fiサービスに関すること、端末の設定などについてのご質問、お問い合わせは、次の連絡先までお願いします。