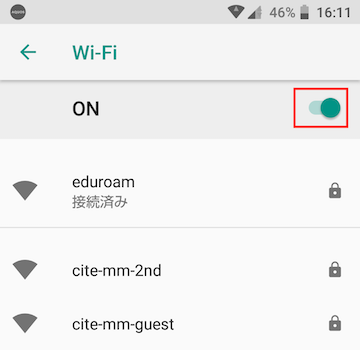このページは学生向けキャンパスWi-Fiサービスを利用するための設定ガイドです。キャンパスWi-Fiサービスに関する一般的な情報については、キャンパスWi-Fiサービスのページをご覧ください。
お使いの端末・機種またはOSのバージョンによっては、具体的な画面・メニュー構成などは本記事に掲載されている画面例と異なることがあります。
端末を起動して、スタート画面で「設定」を選択します。
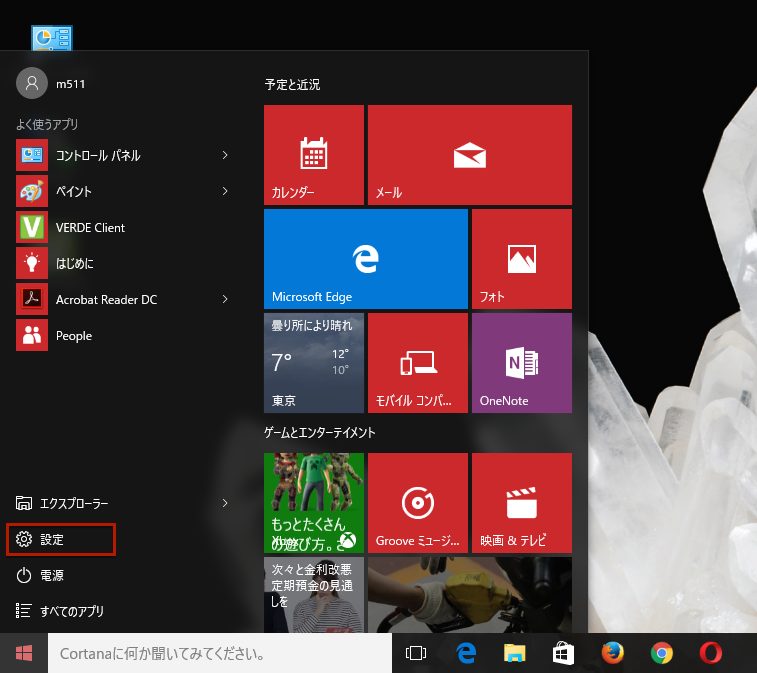
「ネットワークとインターネット」をクリックします。
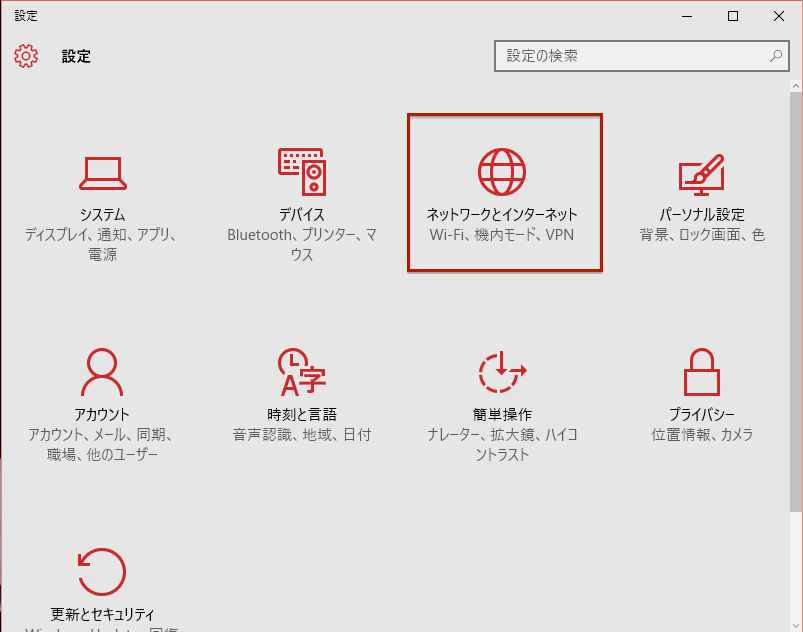
Wi-Fiの欄で、Wi-FiがONになっていることを確認して、eduroamを選択します。
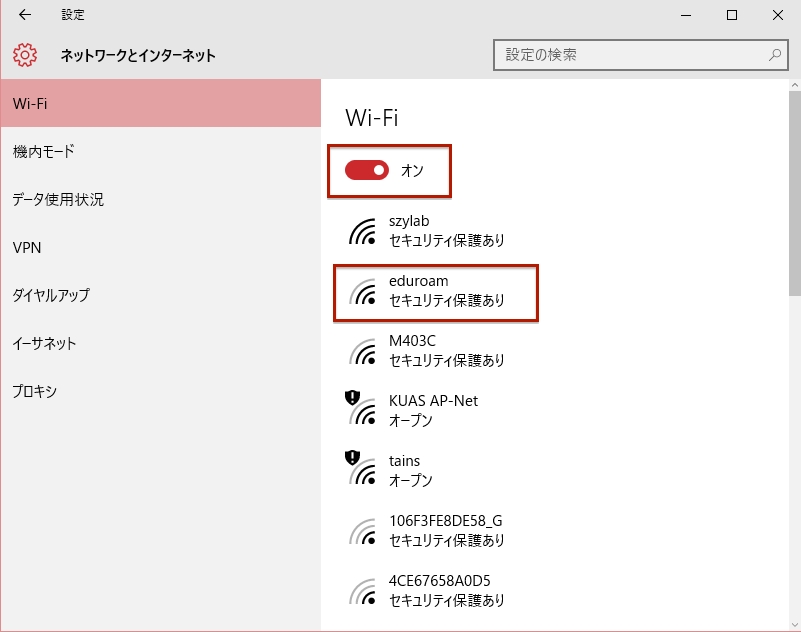
「接続」をクリックします。「自動的に接続する」にチェックを入れておくと、次回からの接続時には端末が eduroam のアンテナを検知次第、ユーザ認証を自動で実行して本サービスに自動的に接続されます。
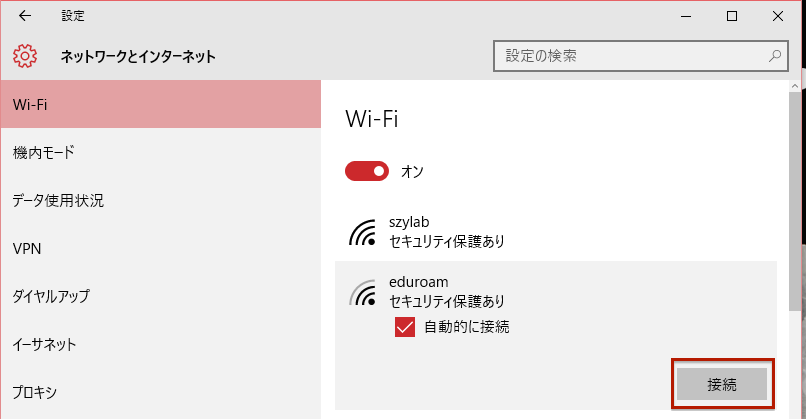
ユーザ名とパスワードを入力して「OK」をクリックします。これらの認証情報につきましては、キャンパスWi-Fiサービス解説ページの2.2節「認証情報」をご覧下さい。
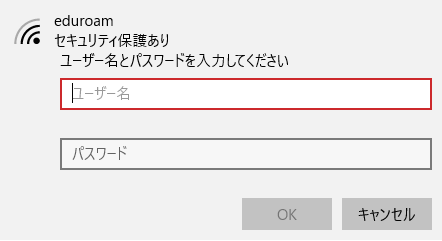
「接続を続けますか?」に対して「接続」をクリックします。
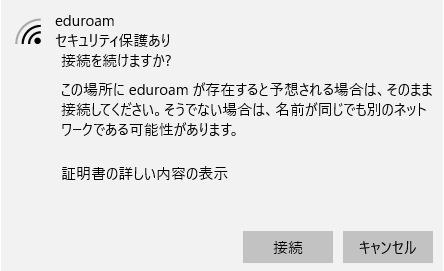
端末を起動して、「システム環境設定」を起動します。
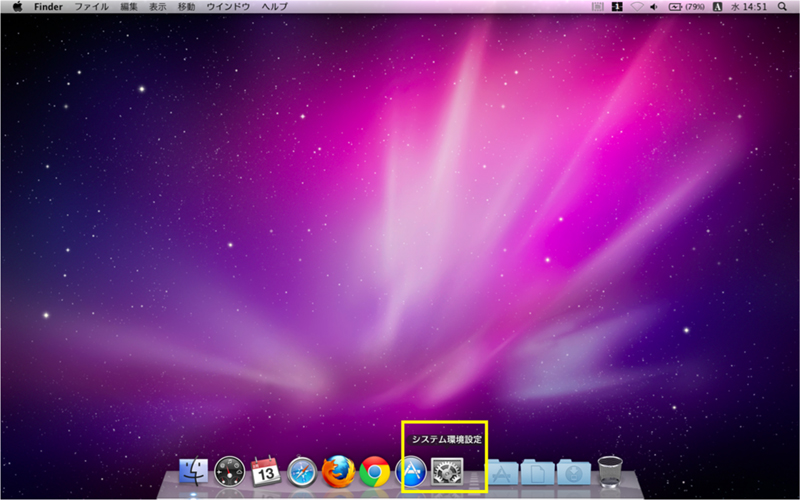
「ネットワーク」をクリックします。
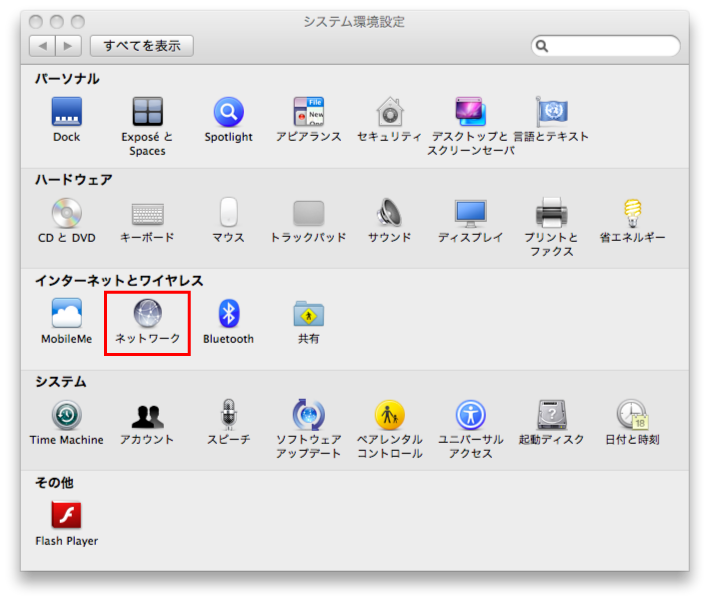
「WiFi」をONにします。
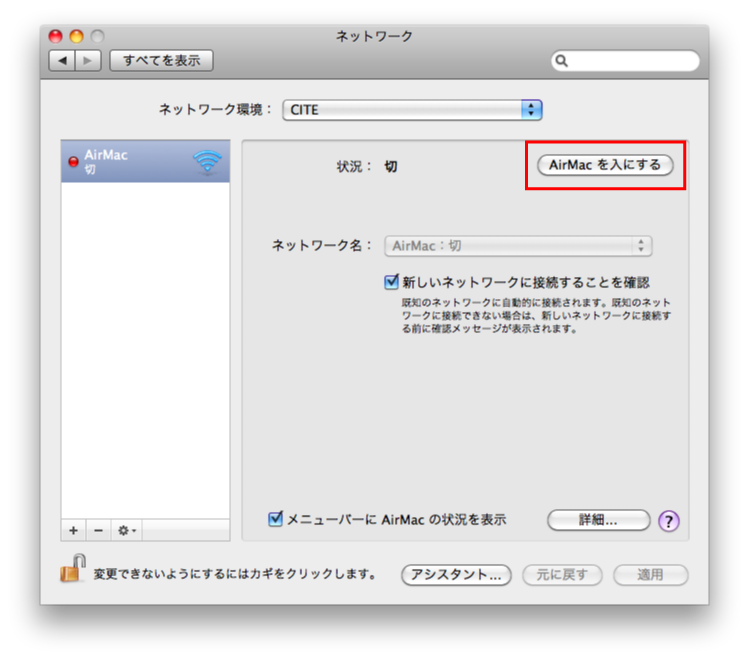
ネットワーク名の中からeduroamを選択します。
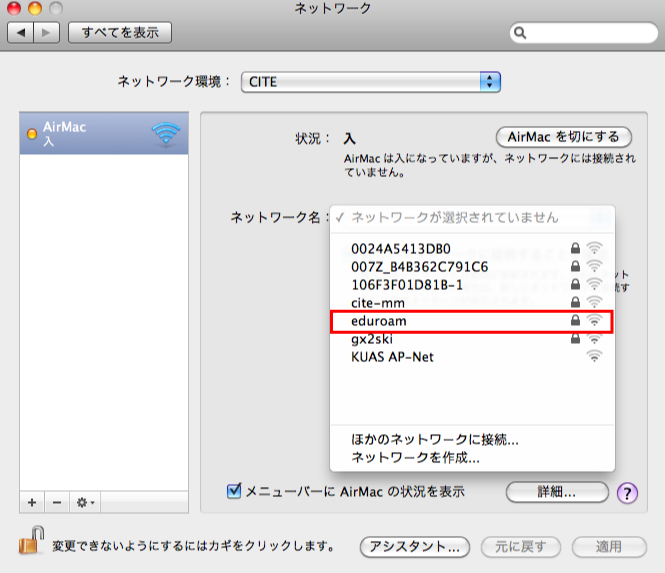
ユーザ名とパスワードを入力して「OK」をクリックします。これらの認証情報につきましては、キャンパスWi-Fiサービス解説ページの2.2節「認証情報」をご覧下さい。
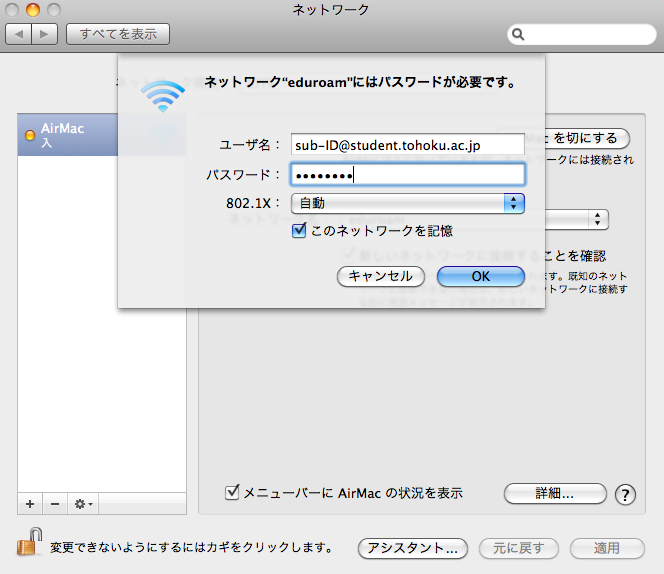
「証明書を検証」ウィンドウが出てきたら「続ける」ボタンをクリックします。ただし、キャンパスWi-Fiサービスのサーバ証明書の正当性を検証したい場合には、「続ける」ボタンをクリックする前に、「証明書を表示」ボタンをクリックしてください。証明書の検証については、キャンパスWi-Fiサービスのページ中の2.5節「証明書について」をご覧下さい。
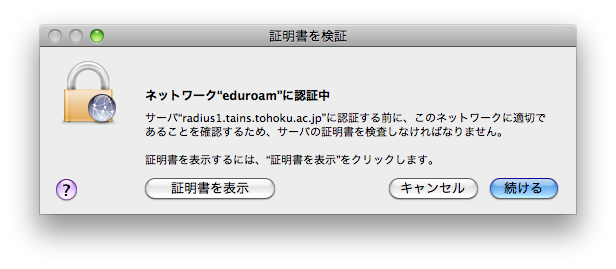
続いて「証明書の信頼設定を変更する」ダイアログでパスワードの入力を求めらることがあります。これは「本サービスのサーバ証明書を正当なものであると信頼する」という設定をお使いのMacに施すものです。この設定をしておくと、次回以降の接続の際に証明書の検証プロセスは省略されます。ご自分のポリシーに合わせて、次のように操作してください。
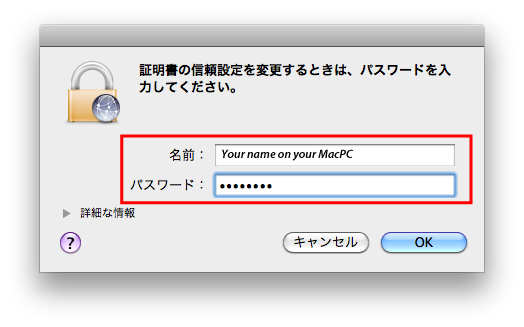
この設定をお使いのMacに施してもよい場合は、そのままパスワードを入力します。ここの認証はお使いのMac上での認証であり、キャンパスWi-Fiサービスにおける認証ではありません。名前とパスワードはそれぞれ、お使いのMacで設定されているものをそれぞれご入力ください。この設定をお使いのMacに施したくない場合には、「キャンセル」ボタンをクリックしてください。
「”PEAP”を使用して認証済み」というメッセージが現れ、接続時間カウンタが作動しはじめたら、接続完了です。
接続を終了するときは、上記「接続設定」の Step 1 と Step 2 の操作を行い、下図の画面まで辿り着いてから「接続解除」ボタンをクリックします。
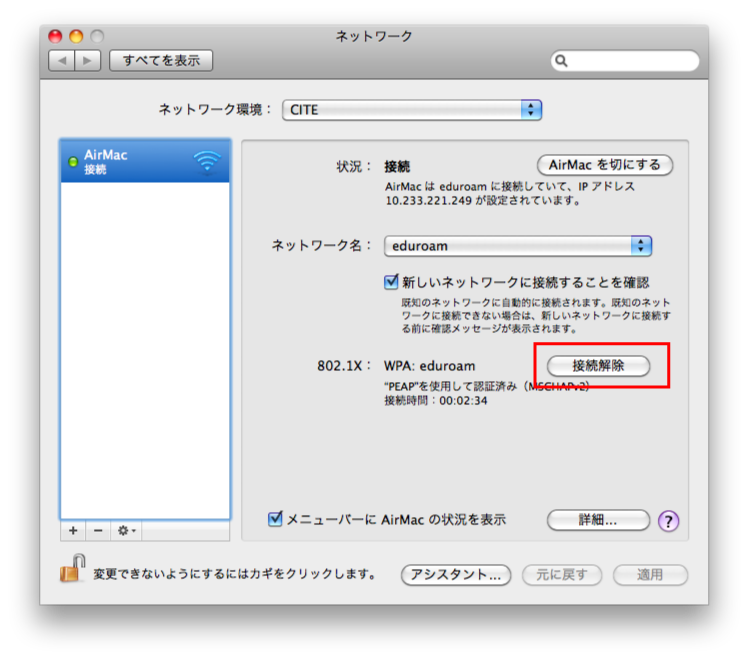
端末を起動してホーム画面を開き、「設定」アイコンをタップします。
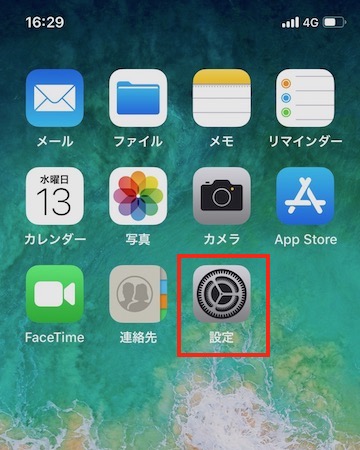
設定メニューで”Wi-Fi”をタップしてWi-FiをONにします。
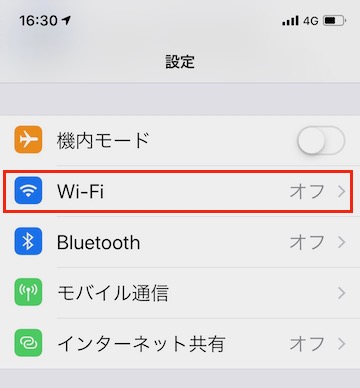
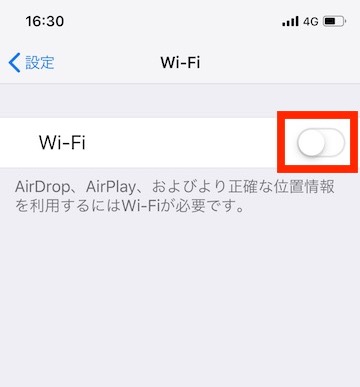
下図のように、eduroam が検出されるのを待ちます。eduroam が検出されたら、”eduroam” をタップします。
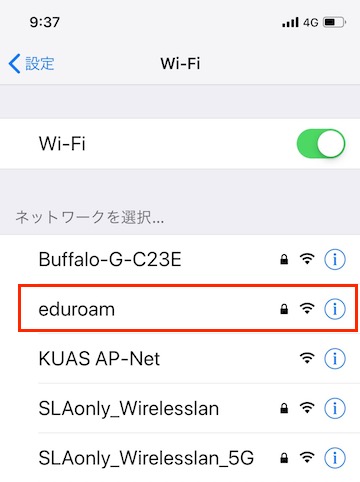
ユーザ名とパスワードを入力して「OK」をクリックします。これらの認証情報につきましては、キャンパスWi-Fiサービス解説ページの2.2節「認証情報」をご覧下さい。
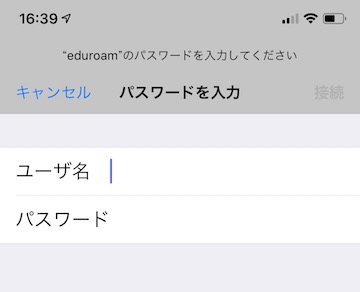
下図のように、証明書のウィンドウが出てきたら「信頼」ボタンをタップします。ただし、キャンパスWi-Fiサービスのサーバ証明書の正当性を検証したい場合には、「詳細」をクリックしてください。証明書の検証については、キャンパスWi-Fiサービスのページ中の2.5節「証明書について」をご覧下さい。
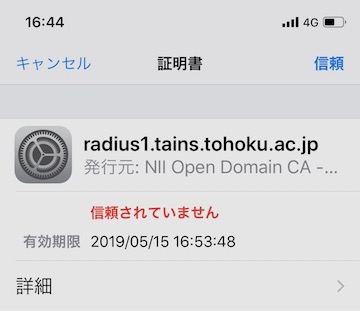
下図のところで Wi-Fi のスイッチを「オフ」の状態にすると、接続を解除できます。
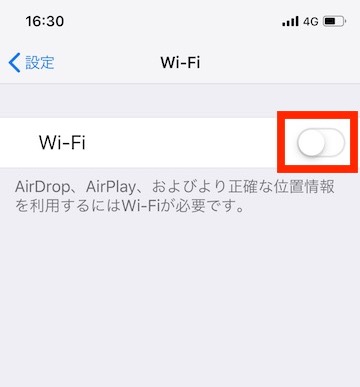
端末を起動してホーム画面を開き、システム設定のメニューアイコンをタップします。
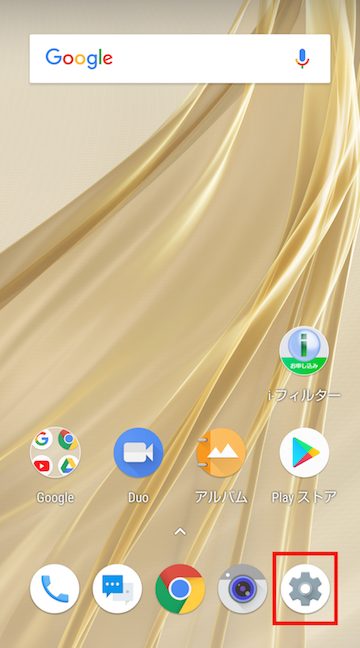
「ネットワークとインターネット」をタップします。
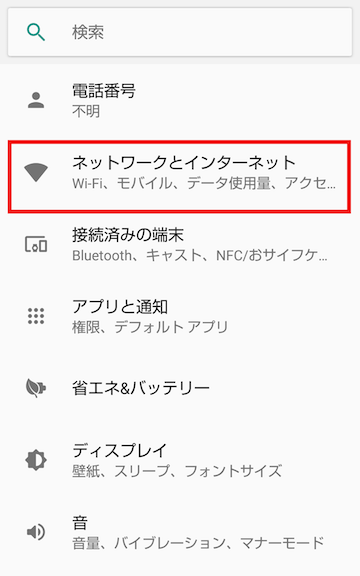
「Wi-Fi」をタップします。
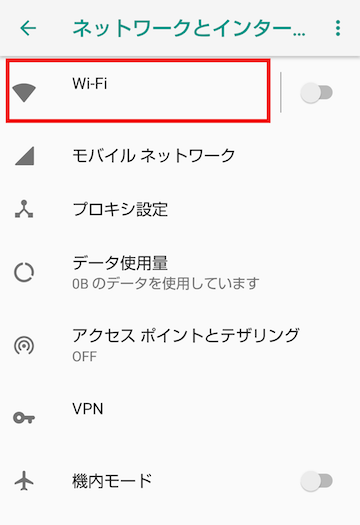
「Wi-Fi」がOFFの状態になっている場合は、スイッチをタップしてONの状態にします。
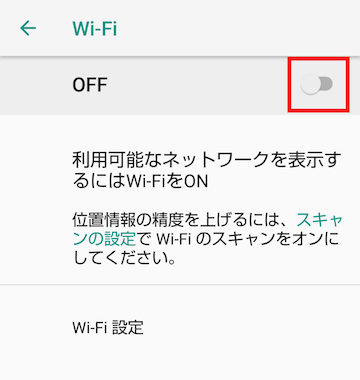
ネットワークのリストに eduroam が検出されるのを待ちます。下の画面例のように eduroam が検出されたら、そこをタップします。
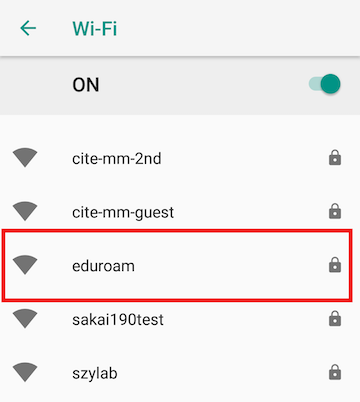
認証画面が出てきますので、下記の表の通りに入力・設定してください。ユーザIDとパスワードにつきましては、キャンパスWi-Fiサービスのページの2.2節「認証情報の確認」をご覧下さい。入力が終わったら、右下の「接続」をタップします。
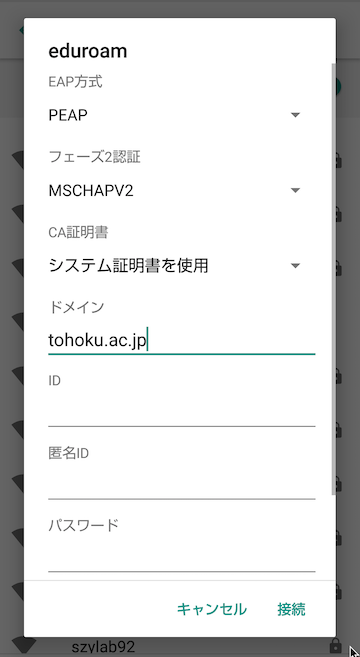
下図のように「接続済み」というメッセージが出て来たら接続成功です。
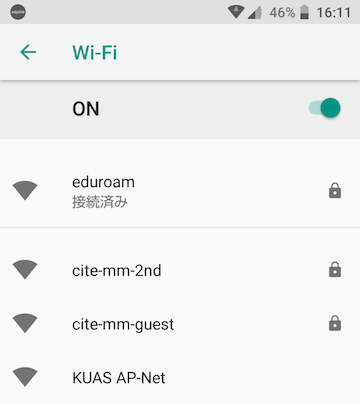
下図の画面で「Wi-Fi」のスイッチをOFFにスライドさせると接続を解除できます。
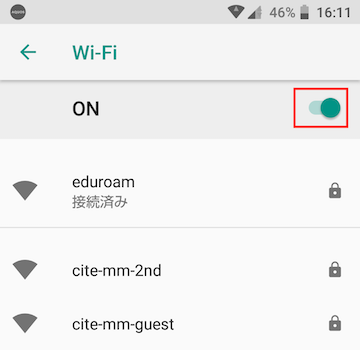
一部のAndroid端末では、キャンパスWi-Fiサービスの利用にあたって、手動でのCA証明書インストールが必要です。下記の手順に従って証明書をインストールしてください。
現れたメニューから「microSDカード」→「SCRoot2ca.crt」を選択してインストールします。この際、端末のパスワードの入力を求められることがあります。
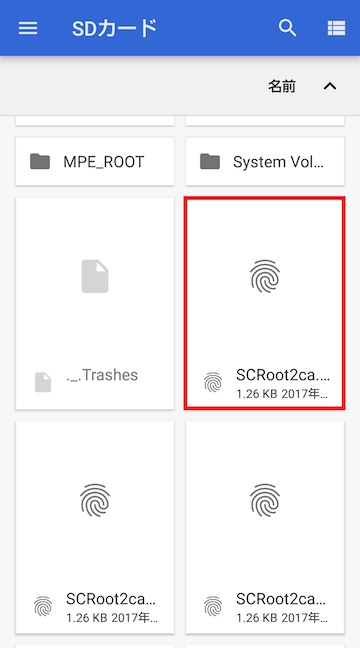
続けて「証明書の名前を指定する」というウィンドウが現れた場合は、「証明書名」に「scroot2ca」と入力、「認証情報の使用」は「Wi-Fi」を選択し、”OK”をタップします。
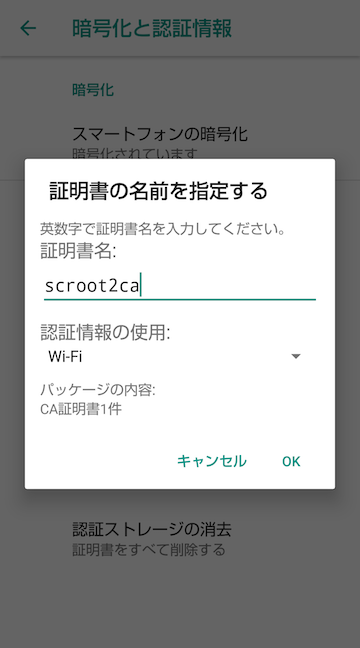
上記の手順に従ってCA証明書をインストールした後は、eduroamに接続する際に、「EAP方式」は「PEAP」、「フェーズ2認証」は「MSCHAPV2」、「CA証明書」は「scroot2ca」をそれぞれ選択してください。