図書館関連情報システムは、本学の学生・教員の学習、教育、研究を支援するために図書館が提供する情報システムです。本システムでは、所蔵資料の検索、MyLibrary(個人専用ページ)、学術情報の検索ツール、電子資料の閲覧などの各種ウェブサービスを提供しています。また、各キャンパスの図書館には、これらのウェブサービスを使用できる利用者用のパソコンを設置しています。
このページでは、図書館に関連する情報サービスとその利用法を簡単に紹介するとともに、附属図書館本館にある主体的学習のためのスペース「ラーニング・コモンズ」についても紹介します。
図書館情報サービスは、本学のすべての東北大IDを持つ学部生・大学院生(研究生含む)が利用できます。利用するにあたって、利用者登録などの手続きは不要です。
図書館ウェブサービスは、所蔵資料の検索、MyLibrary(個人専用ページ)、学術情報の検索ツール、電子資料の閲覧などの機能を有しています。
インターネットに接続されたコンピュータにおいてウェブブラウザを起動し、附属図書館のウェブサイト http://www.library.tohoku.ac.jp/ に接続します。
附属図書館のウェブサイトに接続すると、下図のような東北大学附属図書館トップページが表示されます。このページでは。図書館から提供している情報検索などのWebサービスへのリンクの他に。利用案内や概要。お知らせなどの図書館に関する各種情報を提供しています。このページから希望のサービスを選択して利用します。
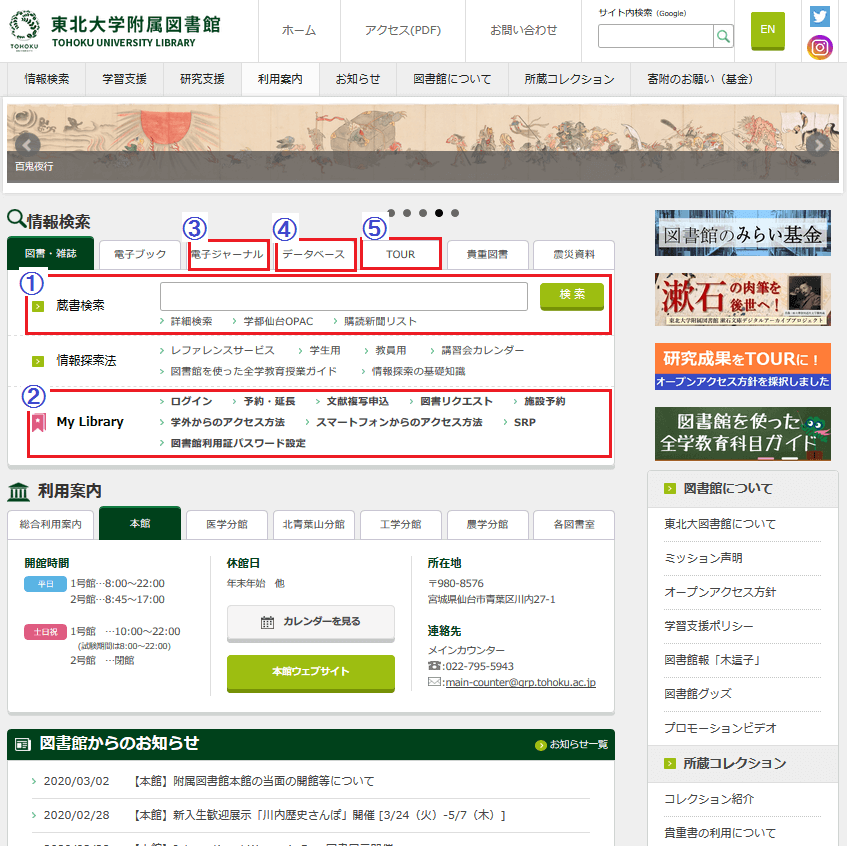
図1 附属図書館ウェブサイト トップページ
附属図書館蔵書検索システムOPACでは、本学が所蔵する図書、雑誌、電子ブックを検索できます。ただし、古典籍、特殊文庫(個人文庫等)資料、研究室所蔵資料等については、検索できないものがあります。蔵書検索には、検索窓を利用した簡易検索と詳細検索の二つの種類があります。
図1の①で示された検索窓から、本学で所蔵している図書や雑誌を対象とした検索ができます。
図1の①中で「詳細検索」をクリックすることで、次の図2のような詳細検索のページが表示されます。このページでは、条件設定による詳細な検索が可能です。
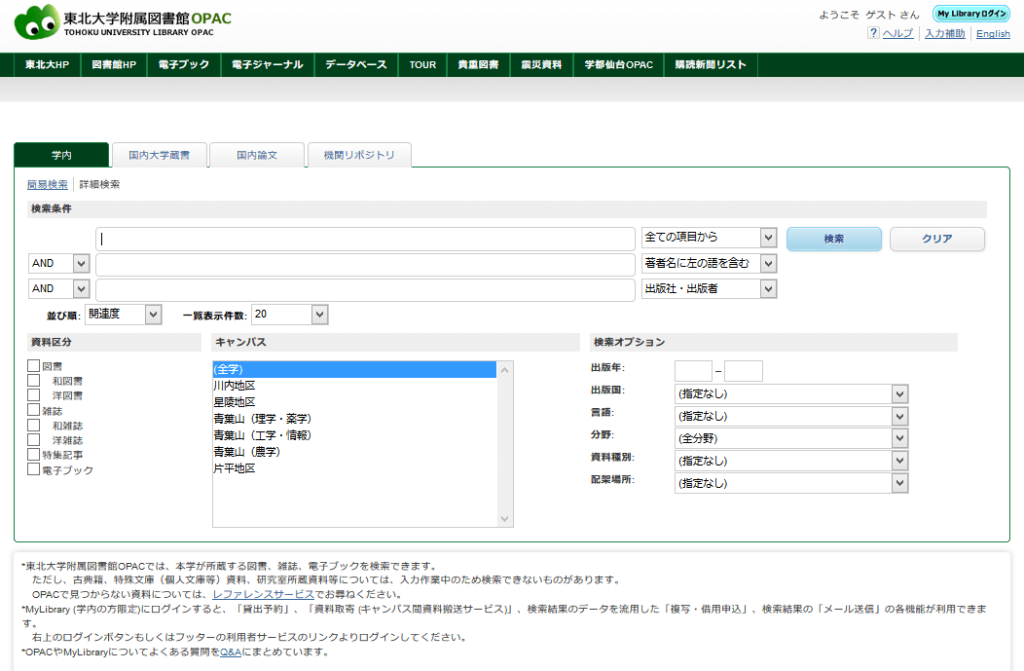
図2 詳細検索
MyLibraryは、借りている資料名や返却期限の確認・延長手続き、資料の予約や購入リクエストなどをWeb上で行うことができる個人専用のページです。MyLibrary を利用するときは、まず図1中の②の「ログイン」ボタンをクリックします。次に、MyLibraryのログインページ(図3)で東北大IDと東北大IDパスワードを入力し、「ログイン」ボタンをクリックします。ログイン後はMyLibrary(図4)のトップページが表示されます。
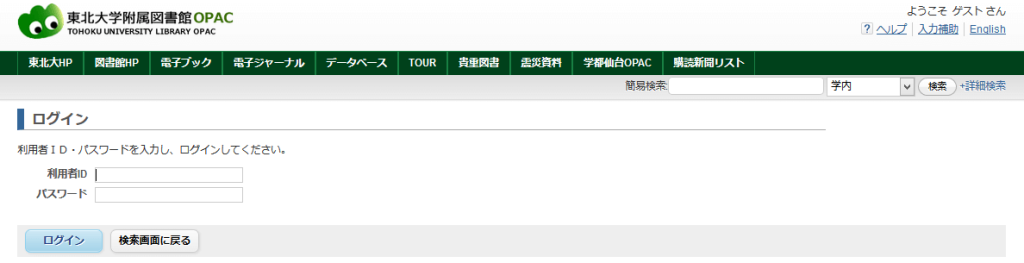
図3 MyLibrary ログインページ
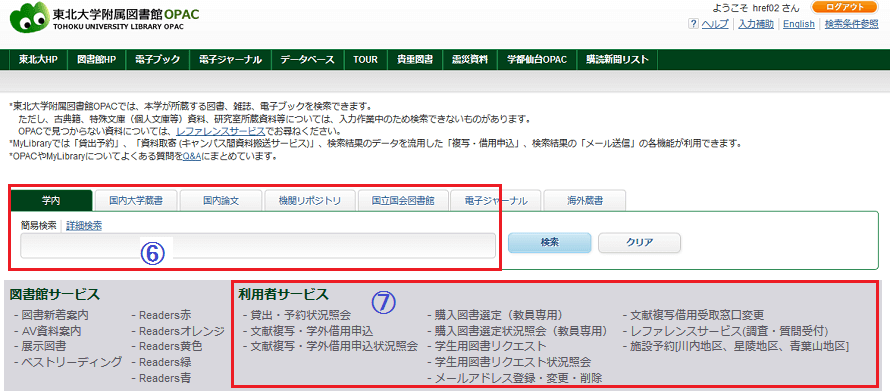
図4 MyLibrary トップページ
MyLibrary では、以下の Web サービスを利用することができます。
図4中の⑦の「貸出・予約状況の照会」から借りている資料名や返却期限の確認ができます。返却期限内で、予約がなく、延長の限度回数に達していなければ貸出期間の延長ができます。
学内の図書館にない図書を購入して欲しい場合は、図4中の⑦の「学生用図書リクエスト」から申し込むことができます。(ただし、リクエストによってはお応えできないものもあります。)
図1中の④の「データベース・ツールインデックス」は、170種類以上の有用な有用なデータベースへのリンクを取りまとめたリンク集です。日本語文献を探すためのデータベース、外国語文献を探すためのデータベース、その他に新聞記事や百科事典などのデータベースなどへのリンクがあります。契約上の理由で、原則として学内ネットワークからの限定利用のものもあります。
電子ジャーナルとは、Webブラウザ経由で検索・閲覧が可能な雑誌のことで、本学では1万タイトル以上の電子ジャーナルを利用することができます。原則として学内ネットワークから利用できます。図1中の③の「電子ジャーナルリスト」から、本学が提供する電子ジャーナルを調べることができます。電子ジャーナルは、画面に表示されている利用上の注意を守って正しく使ってください。
学外から利用できるデータベース・電子ジャーナルがあります。利用方法等は下記URL(附属図書館のウェブページ)からご確認ください。
図1中の⑤の「東北大学機関リポジトリTOUR」は、本学の学術研究成果及び教育成果を収集・保存し、学内外に無償で公開するシステムです。デジタル化された雑誌論文、紀要論文、博士論文の要旨、博士論文や修士論文の全文が4万件以上公開されています。
図書館では、学習・研究に必要な文献・情報の入手や調査をサポートしています。図4中の⑦の「レファレンスサービス」は、事項調査・資料所蔵情報調査等をオンラインで申込みできるサービスです。調査内容は図書館からメールで回答します。受付できる質問内容は以下のとおりです。
附属図書館本館の多くの部分は「ラーニング・コモンズ」という、主体的な学習を行うための共有・共同スペースとなっています。静かに読書・学習するだけではなく、パソコンエリアでレポート作成・情報探索を行ったり、フレキシブルワークエリアやグローバル学習室等でディベート・ディスカッションや研修等の共同学習を行うことができます。

フレキシブルワークエリアとボックス席

パソコンエリア
各キャンパスの図書館には、利用者用のパソコンを設置しており、インターネットやMicrosoft Officeを利用することができます。また、プリンタも設置されており、有料で印刷することができます。
インターネットへ接続が可能な利用者用パソコンにおいて、ブラウザを起動して学外のウェブサイトに接続する場合には、ユーザ認証が求められます。その際は、ユーザ名とパスワードの欄に東北大IDと東北大IDパスワードを入力してください。
各キャンパスの図書館内では、持参したノートパソコンやスマートフォン等の端末でキャンパスWi-Fiサービスを利用することができます。接続方法等については、キャンパスWi-Fi(eduroam)サービスの解説をご覧ください。