東北大学では、学生と大学との間の公式な連絡手段の一つとして、すべての正規学生に東北大学の公式メールアドレスを配布しています。このメールアドレスは、学内での連絡はもちろん、学外の学生、教員、研究者などとの連絡手段としても利用することもできます。このページでは、学生用電子メールサービス(DCMail, Digital Campus Mail)を利用するに当たって必要な設定情報などの基本情報を提供します。
INDEX
DCMailを使い始める際に役立つ簡単なガイドを作成しています。こちらからアクセスしてください。
学生用電子メールサービス(DCMail)は、本学のすべての学生が利用できます。利用するにあたって、利用者登録などの手続きは不要ですが、東北大IDを有することが利用資格となります。
Google Workspaceに関するヘルプについては、Google社から提供されるヘルプをGoogle Workspaceにログインした後に見ることができます。詳細なヘルプについてはそちらをご覧ください。
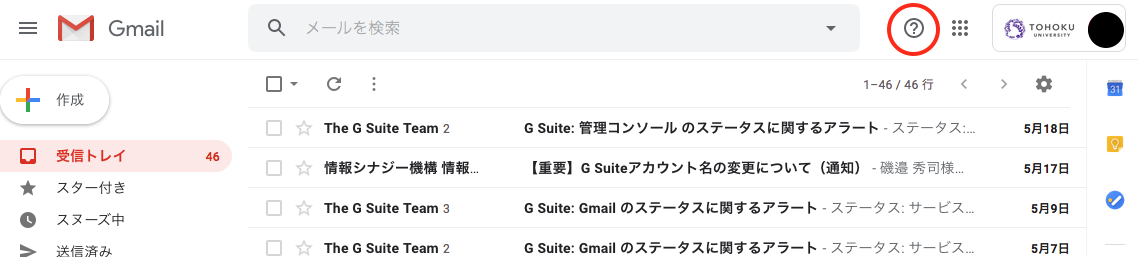
DCMailでは次の3種類のアドレスを利用することができ、メールボックスはこれら全てのアドレスについて共通です。なお、Googleドライブのマイドライブを含めてメールボックスの容量は25GBとなっております。(25GBを超過しても利用に問題はありませんが、100GBを超えるとデータの保存が新たにできないなどの制限がかかります。)
学籍番号アドレスについて、次の点にご留意ください。
ここでは、DCMailを利用するにあたって必要な初期設定や最初にやるべきこと、ログイン方法などについて解説します。
東北大ID確認ページまたは東北大ID通知書により初回ログイン用パスワードや必要な認証情報を確認しておきます。
Gmail のウェブサイト に接続して、右上の「ログイン」をクリックします。
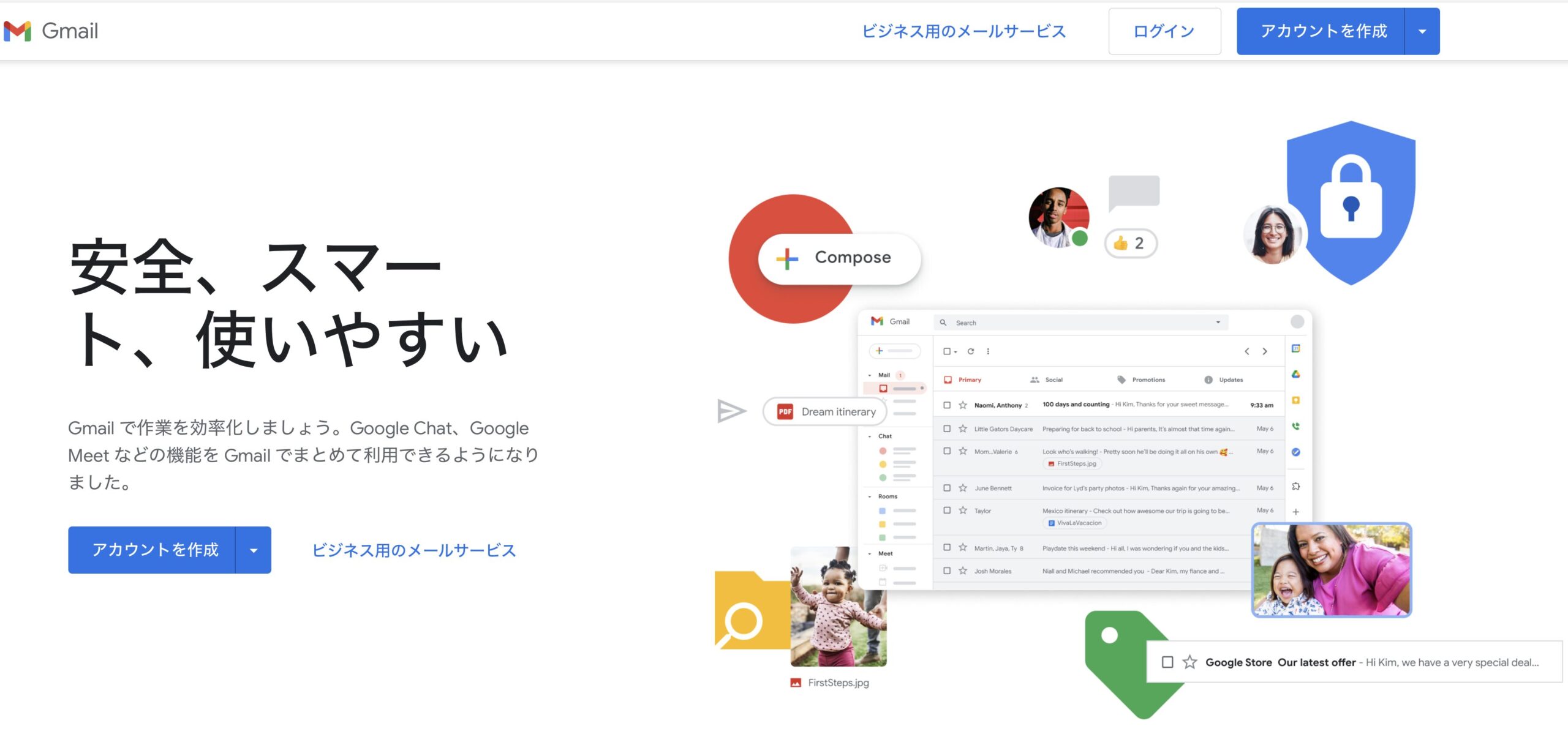
「メールアドレスまたは電話番号」欄に全学メールアドレスを入力して、「次へ」をクリックします。
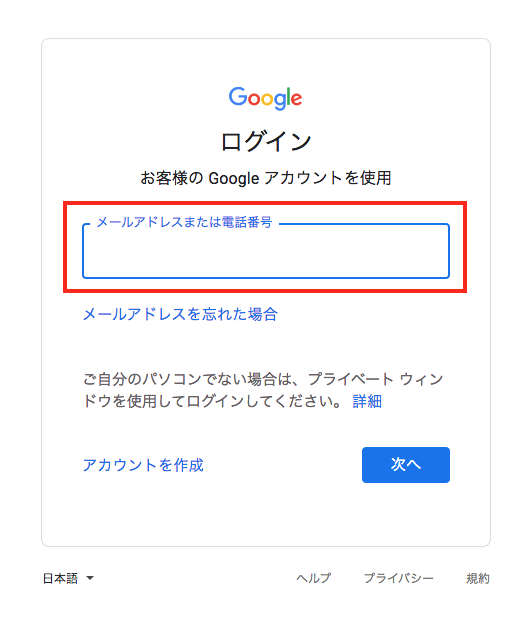
「パスワードを入力」欄に, 3.1節で確認した初期パスワードを入力して、「次へ」をクリックします。(既に独自の秘密パスワードを設定している場合は、そのパスワードを入力してください。)
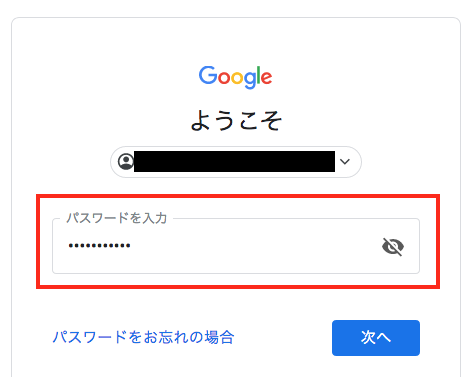
下図のように「アカウントの保護」のページが現れることがあります。これはパスワードを忘れたときや、何らかのセキュリティ上の理由によりアカウントがロックされている場合などにGoogleからアカウント回復のための連絡を受ける連絡方法を登録する画面です。連絡先の登録については、ログイン後に行うこともできます。ここで登録しない場合には「完了」をクリックします。
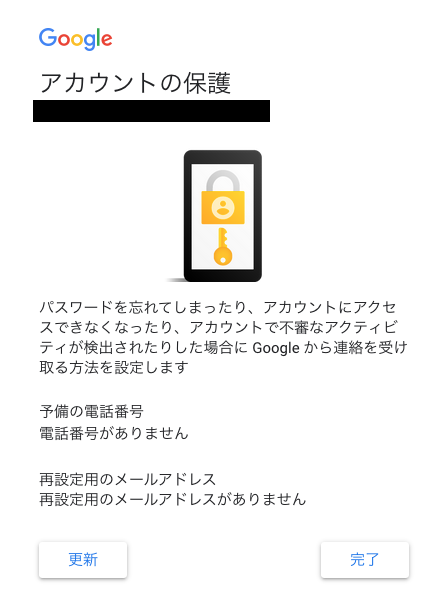
下図のように、セキュリティ上の理由により本人確認が求められることがあります。(普段あまり使用していない端末から接続した場合などに現れることがあります。) その場合には、3.1節で確認した従業員IDを入力してください。
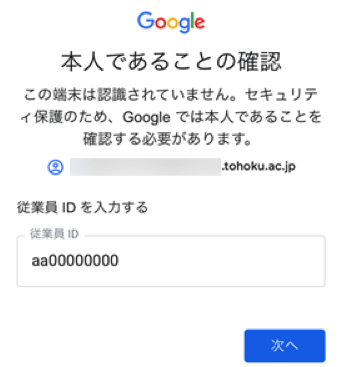
初回ログイン時には、下図の画面で初期パスワードに代えて独自の秘密パスワードを設定するように求められますので、パスワードを設定してください。
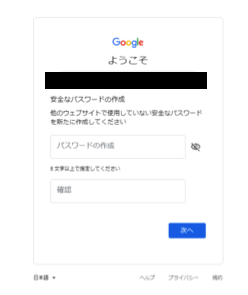
ここで設定したパスワードは、以後DCMailをはじめとして、Google Workspaceのサービスを利用するときにログインパスワードとして使用されますので、忘れないように、自分以外の他人に漏らさないように、慎重に管理してください。
パスワード自動生成機能に関する注意
ブラウザのパスワード自動生成機能を利用してパスワードを作成する場合は、生成されたパスワードを確認して覚えておくようにしてください。パスワードを確認せずに新パスワードを設定して終了してしまった場合、設定されたパスワードが不明となるため、Google Workspaceへのログインができなくなります。
初回ログイン時には、下図の画面が現れますので、ご一読のうえ「同意する」をクリックしてください。
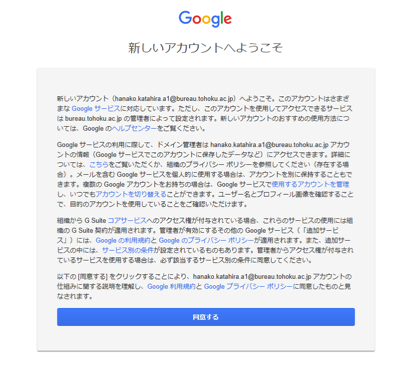
下図の画面が現れたら「次へ」をクリックします。
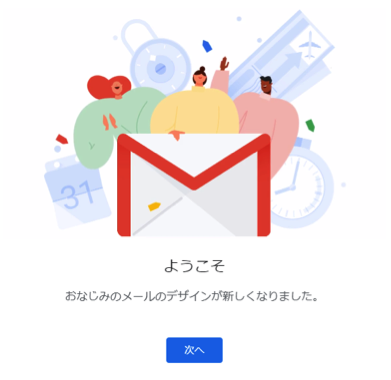
下図の画面が現れたら、お好みの設定を選んで「次へ」をクリックします。
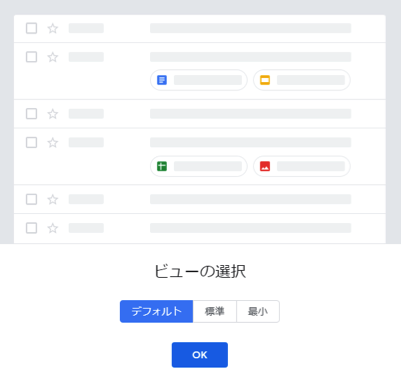
Gmailの画面が現れたらログイン完了です。
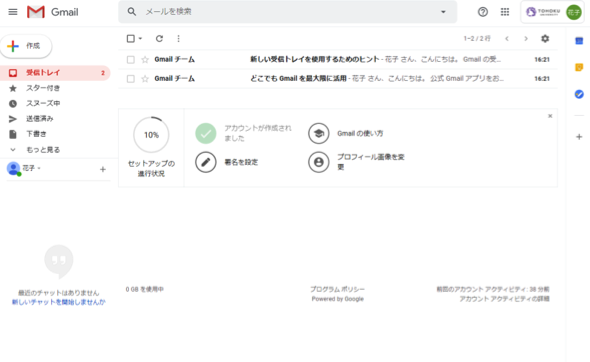
WindowsやmacOSでは、Google Chromeの利用を推奨します。標準メールアプリやその他のメールアプリなどを利用したい場合は、Googleのヘルプなどをご覧ください。
ここでは、Gmailアプリでの利用方法を解説します。iOS、iPadOSの標準メールアプリやその他のメールアプリなどを利用したい場合は、Googleのヘルプなどをご覧ください。
Gmailアプリを起動します。アカウントが何も設定されていない場合には下の画面が表示されるので、「メールアドレスを追加」をタップします。
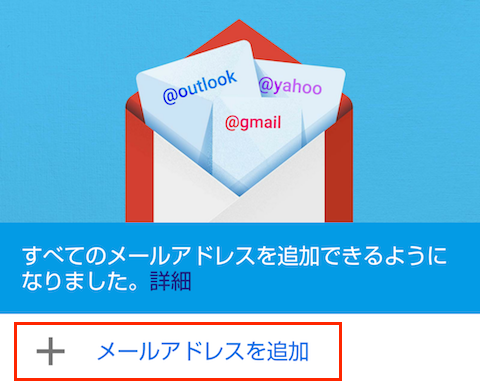
アカウントが何も設定されていない場合でも、他のGoogleのアプリ (Google Chromeなど) でDCMailのアカウントを利用している場合、下の画面が表示され、黒い部分にご自身のアカウントが表示されることがあります。この場合は、左上の「完了」をタップすれば、DCMailを利用できるようになります。
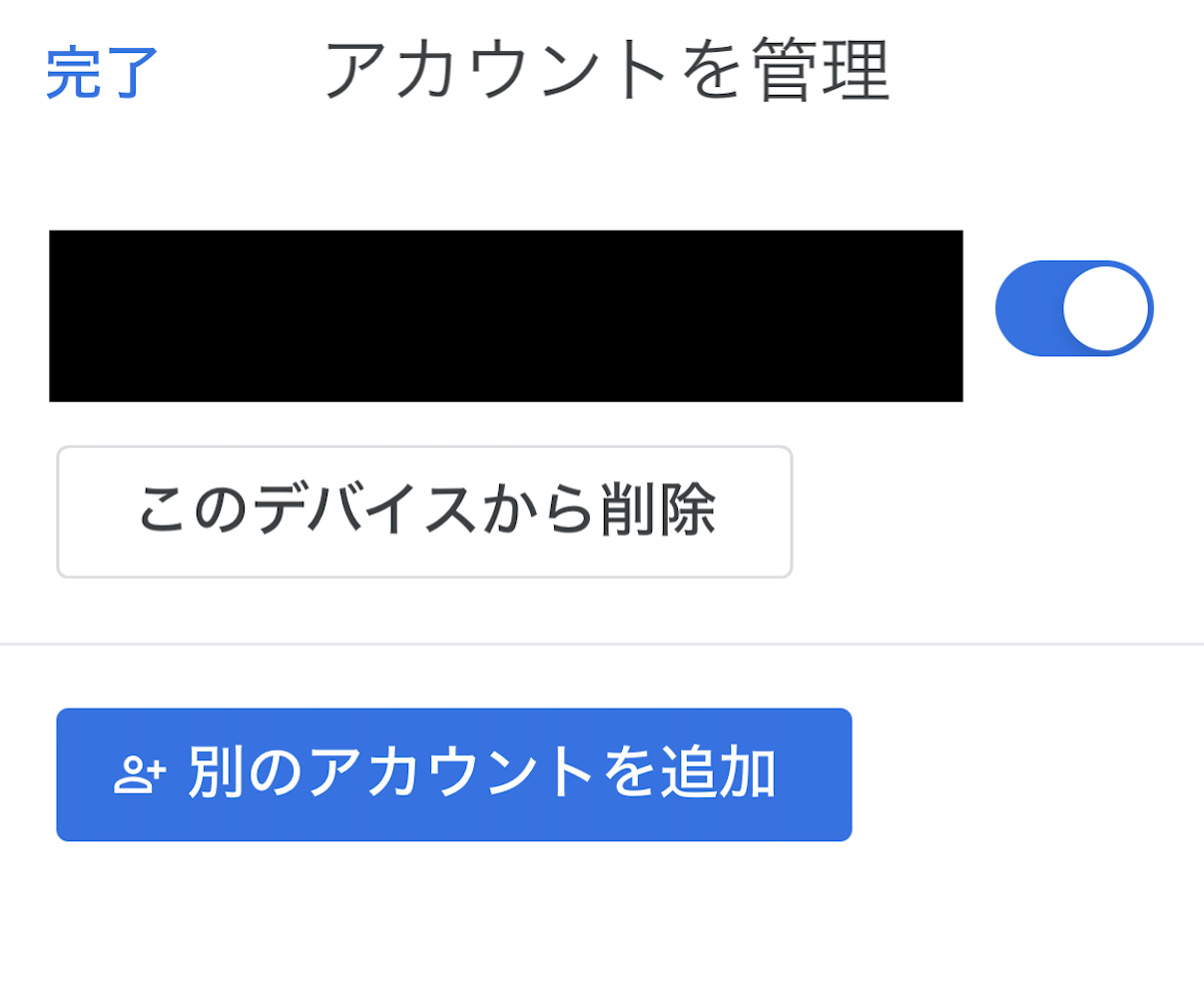
既に (DCMail以外の) 何らかのアカウントが設定されている場合には、下の画面が表示されるので、右上のイニシャルの部分をタップします。その後の画面で「別のアカウントを追加」をタップします。
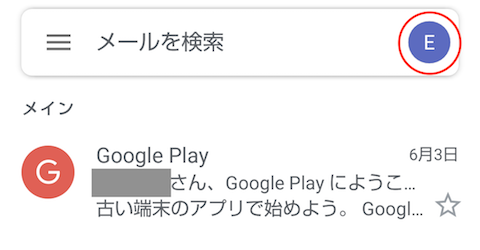
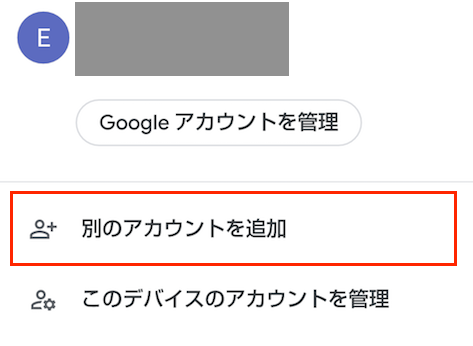
「Google」をタップします。
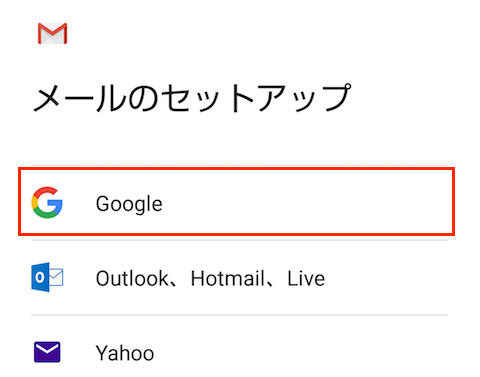
全学メールアドレスを入力して「次へ」をタップします。
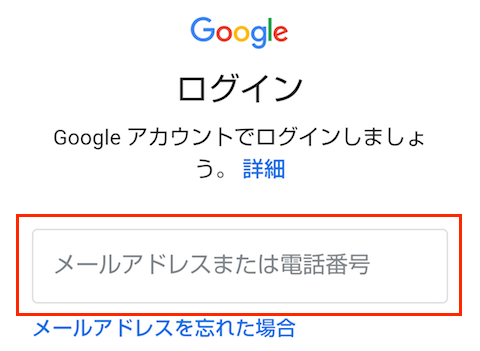
Google Workspaceのログインパスワードを入力して「次へ」をタップします。
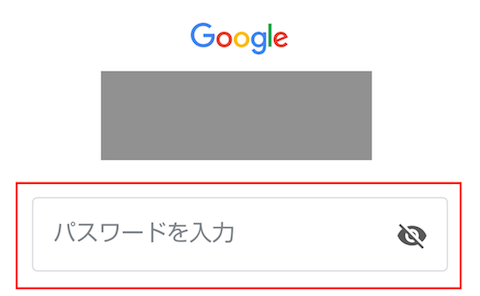
DCMailのアドレス宛に届いたメールを、普段主に使っている別のアドレスに転送して読むこともできます。以下の手順に従ってください。また、Googleのヘルプなどもご参照ください。
Google Workspaceにログインして、画面右上の歯車アイコンをクリックして、「設定」をクリックします。
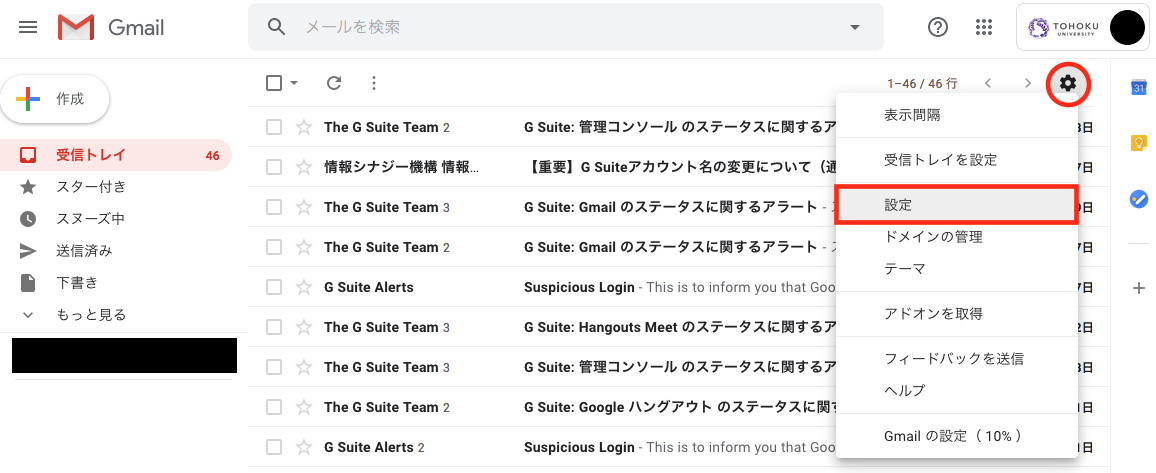
「メール転送とPOP/IMAP」をクリックします。
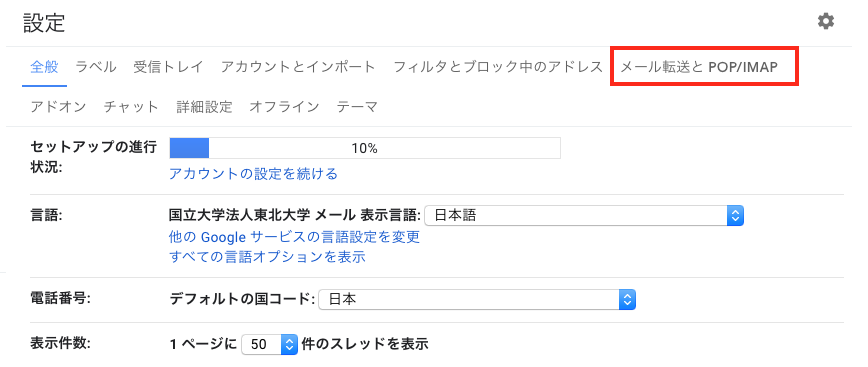
「転送先アドレスを追加」をクリックします。
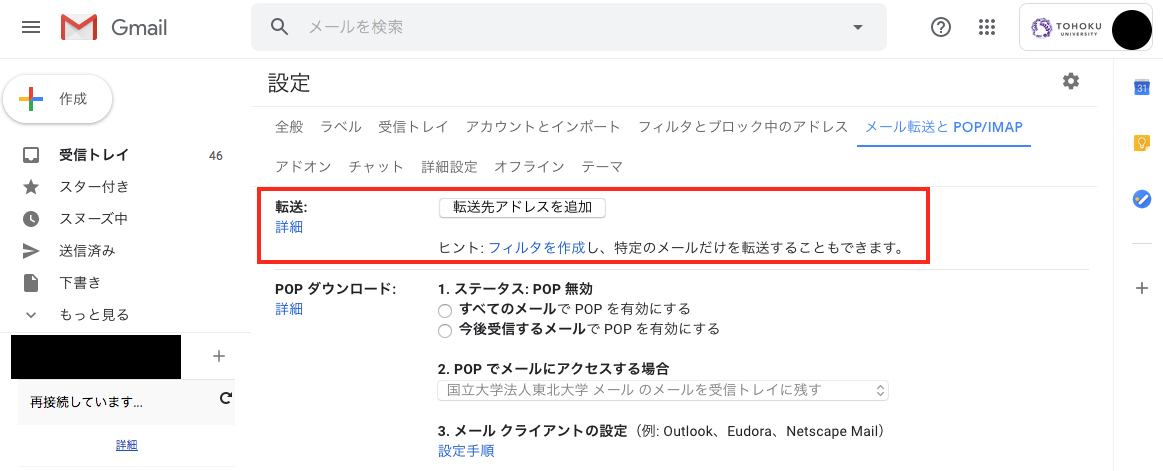
メールを転送する先のアドレス (普段主に使っているメールアドレスなど) を指定して「次へ」をクリックします。
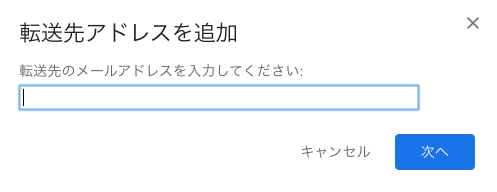
アドレスに間違いがないかどうかをよく確認して「続行」をクリックします。「転送先アドレスを追加しました」のメッセージを確認したら「OK」をクリックします。
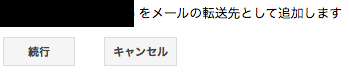
Step3の画面に戻り、転送設定を有効にします。「受信メールを○○に転送して…」のラジオボタンを有効にして、転送先アドレスと転送されたメールをどのように扱うかをそれぞれプルダウンメニューで選択してください。最後に「変更を保存」ボタンをクリックしてください。
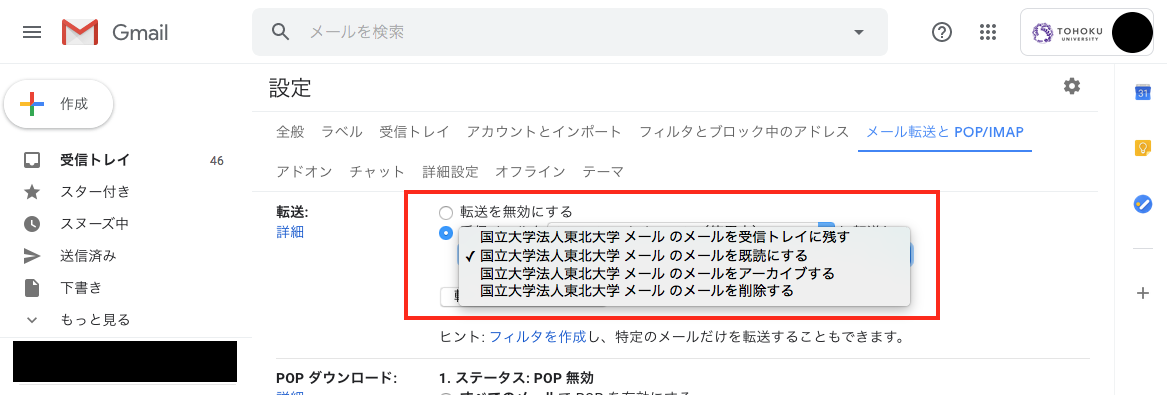
プルダウンメニューで「メールを削除する」を選択すると、以後はGoogle Workspace上では当該メールを見ることができなくなりますので、ご注意ください。特別な事情がない限り、転送メールを「受信トレイに残す」設定をおすすめします。
なお、Step3の画面で「フィルタを作成」をクリックすると、転送されるメールの条件を設定することができ、条件に合致するメールのみを転送することもできます。
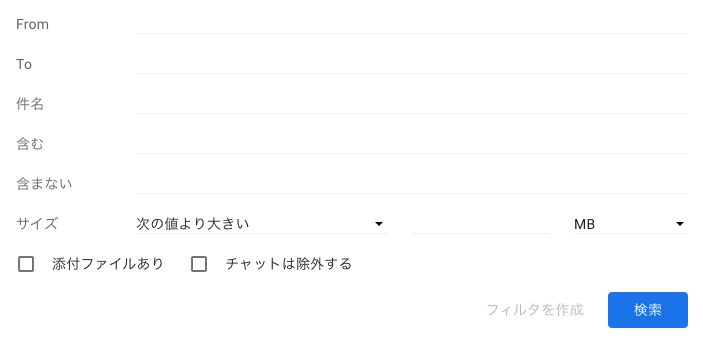
重要なメールが迷惑メールと誤判定される事例が確認されています。特に、東北大学SSOの認証メールが迷惑メールと判定されることがあります。転送設定を行っても、定期的にDCMailにログインしてメールを確認してください。
DCMailでは「全学メールアドレス」および「学籍番号アドレス」の他に、各自で独自に取得できる「全学メール別名アドレス」があります。全学メール別名アドレスを取得するには、あるいは現在の全学メール別名アドレスを確認するには、次の手順に従ってください。
統合電子認証システムに接続します。接続方法についてはこちらをご覧ください。
画面左側のメニューの中の「メールアドレス等更新」をクリックします。
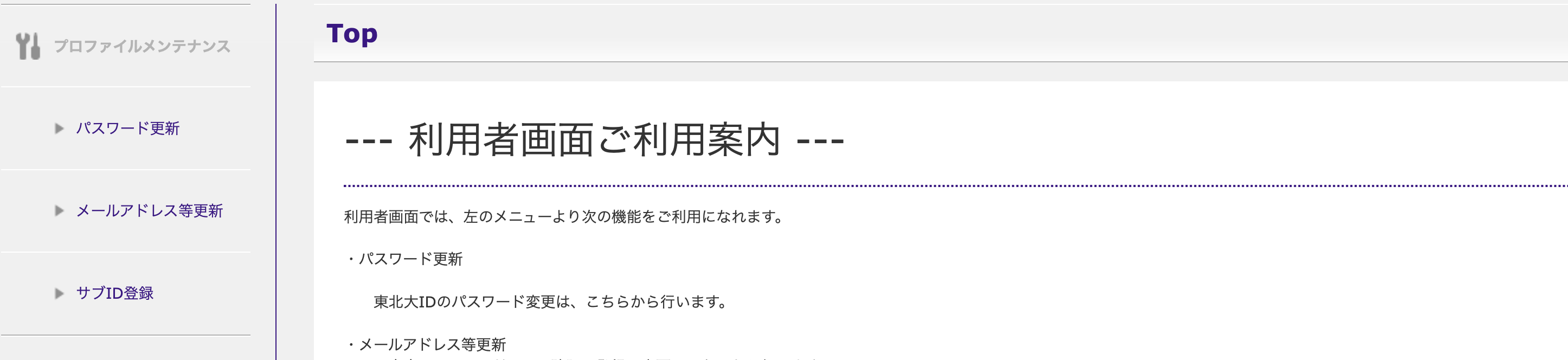
「全学メール別名アドレス」欄に現在設定されている別名アドレスが記載されています (別名アドレスが設定されていない場合は空欄です)。新たに設定したい全学メール別名アドレス(“@dc.tohoku.ac.jp”の前の部分)を入力し、画面下部にある”保存”ボタンをクリックします。

不特定多数の受信者へ向けて、受信者の意思に関係なく無差別かつ大量に一方的に送りつけられるメールは「スパムメール」「迷惑メール」などと呼ばれ、社会問題にもなっています。このような迷惑メールを自ら送りつける行為をしてはいけないことは言うまでもありません。迷惑メールを受け取ってしまったときは、次の点にご注意ください。
近年、標的型攻撃メールと呼ばれるメールが増加傾向にあります。これは単純な迷惑メールではなく、通常はある特定の組織、学校などの所属メンバーを狙い撃ちにする明確な意図を持っています。これは例えば、大学の教員やシステム管理者などを装って、受信者に「これは大学からの重要なメールである」と信用させて、悪意のあるサイトに誘導するなどして、アカウント情報や個人情報などの重要な機密情報を詐取するなどの悪質な攻撃です。発信者が東北大学の関係者を名乗っていても、メールの差出人 (Fromヘッダ) が一見東北大学のアドレスであるように見えても、それは必ずしもそのメールが信用できる根拠にはなりません。メールのヘッダ情報は攻撃者に偽装されている可能性があることも知っておきましょう。
「このメール, 何かがおかしい」と感じたときや、判断に迷ったときなどは、データ駆動科学・AI教育研究センター基盤技術部門まで相談してください。
学生用メールサービスDCMailに関するお問い合わせは、次の連絡先までお願いします。