このページでは、東北大学の教育系情報システムにおけるユーザIDやパスワードの構成、およびそれらの管理方法などについて、基本的なことを解説しています。
東北大学の教育系情報システムにおけるユーザIDとパスワードは次の表のような構成になっています。
1.1節で述べたIDおよびパスワードは、東北大学に入学すると同時に全ての学生に割り当てられます。これらのIDおよびパスワードは、以下の方法で確認することができます。
統合電子認証システムでは、以下のことができます。(以下は一例で、他にもできることがあります。)
統合電子認証システムに接続するときは、次の手順に従ってください。
この手順に従う際には、フィッシング攻撃に十分ご注意ください。偽物のサイトに誘導されていないかどうかを確かめるために、URLや電子署名などをよく確認してください。
SSOのログイン画面へアクセスします。
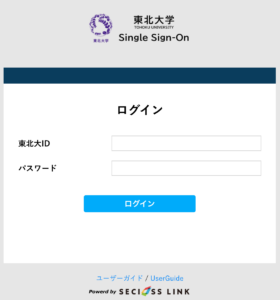
認証に成功すると、学生用ポータルサイトの画面が現れます。このポータルサイト内の「統合電子認証システム」をクリックしてください。(見つからない場合は、アイコンが並んでいる上にある「service」や「auth」などのタブをクリックしてください。)
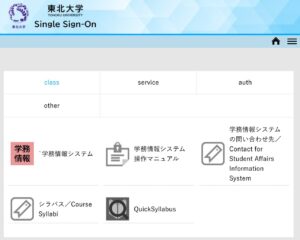
東北大IDパスワードを別のものに更新するときには、次の手順に従ってください。
統合電子認証システムのメイン画面が現れます。画面左側のメニューの中の「パスワード更新」をクリックしてください。
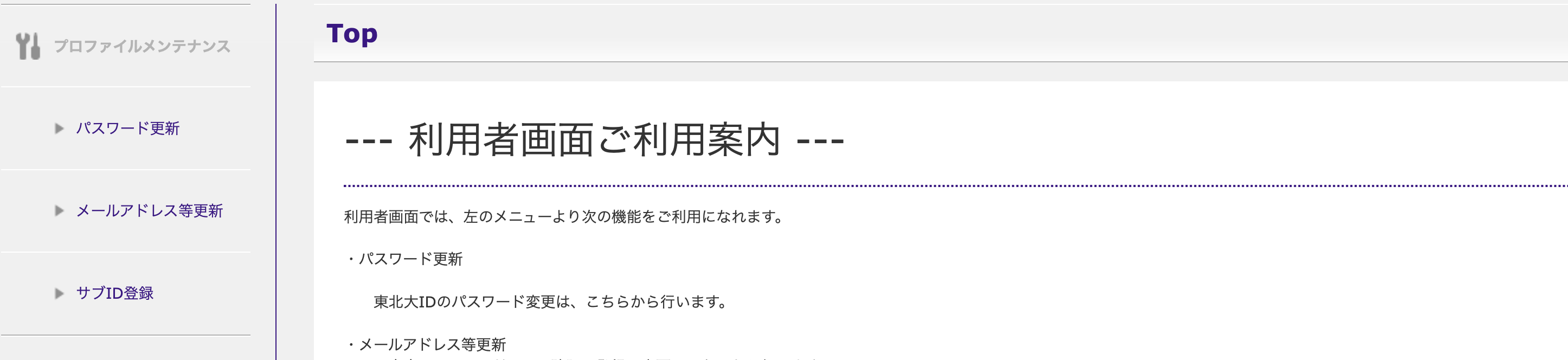
パスワード・ポリシー (パスワード入力欄の下に表示されます) に従って、パスワードを変更してください。変更したら、画面左下の「保存」をクリックしてください。
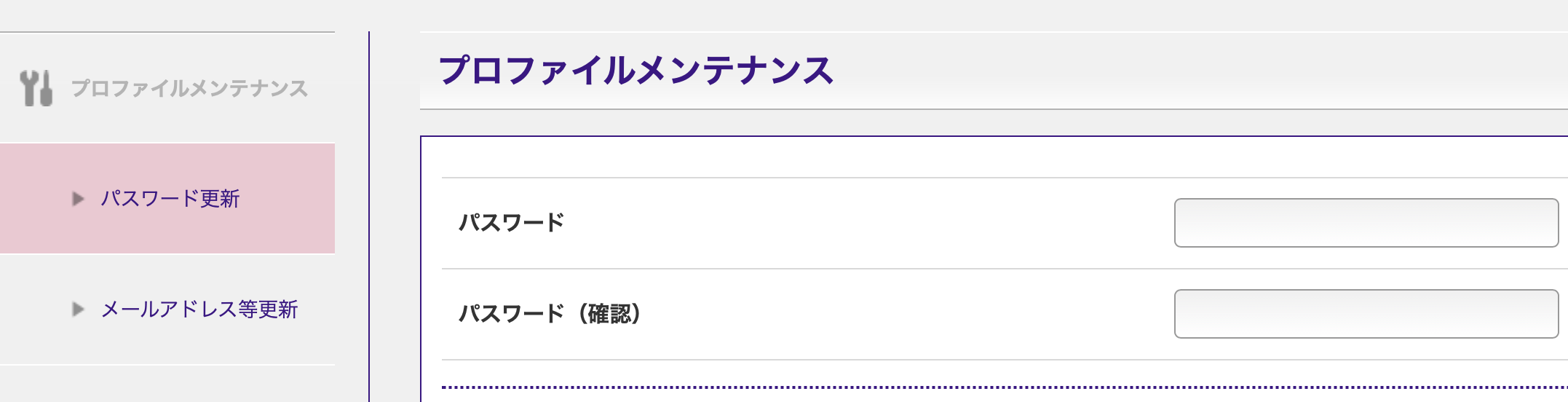
東北大IDを忘れたときは、学生証を持参のうえ、下記のいずれかの窓口にお越しください。
東北大IDパスワードを忘れたとき、またはセキュリティ上の理由から管理者によってアカウントがロックされたときなど、現在の東北大IDパスワードが使えなくなったときには、東北大IDパスワードリマインダー機能にアクセスして、パスワードの再設定を行ってください。本機能によって再設定ができない場合は、東北大IDを忘れたときと同様に、学生証を持参のうえ、上記の窓口にお越しください。
サブIDおよびパスワードを別のものに変更するときには、次の手順に従ってください。
統合電子認証システムのメイン画面が現れます。画面左側のメニューの中の「サブID登録」をクリックしてください。
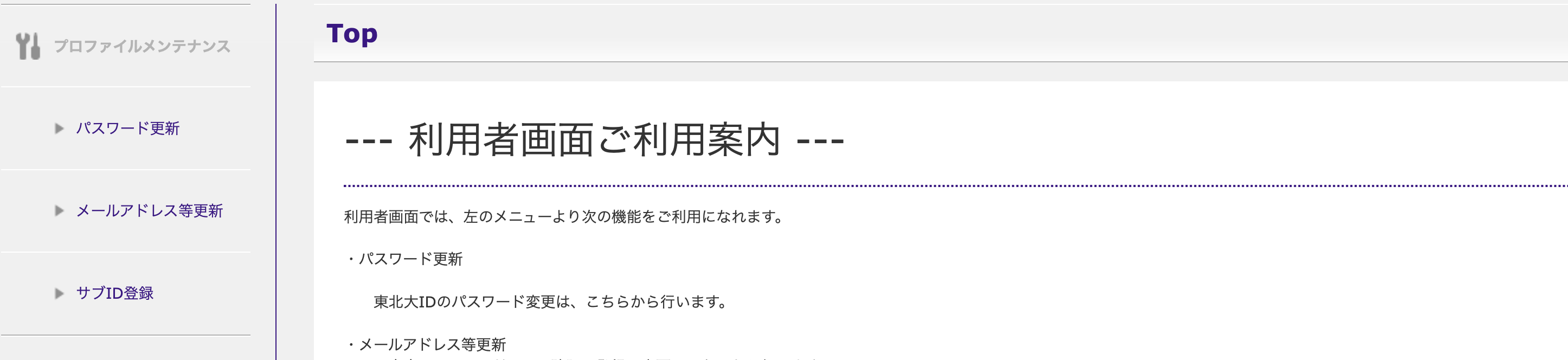
サブIDポリシーまたはサブIDパスワード・ポリシー (サブID・サブIDパスワード入力欄の下に表示されます) に従って、サブIDまたはサブIDパスワードを変更してください。変更したら、画面左下の「保存」をクリックしてください。
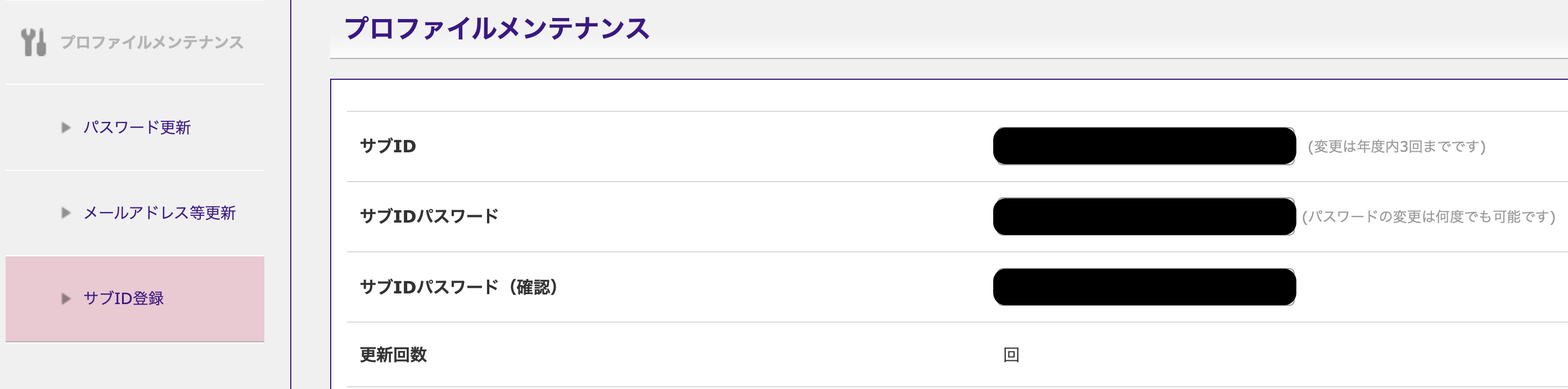
Google Workspace用パスワードを別のものに変更するときには、次の手順に従ってください。
Googleにログインして、画面右上のGoogleアプリボタンをクリックして、「Googleアカウント」をクリックします。
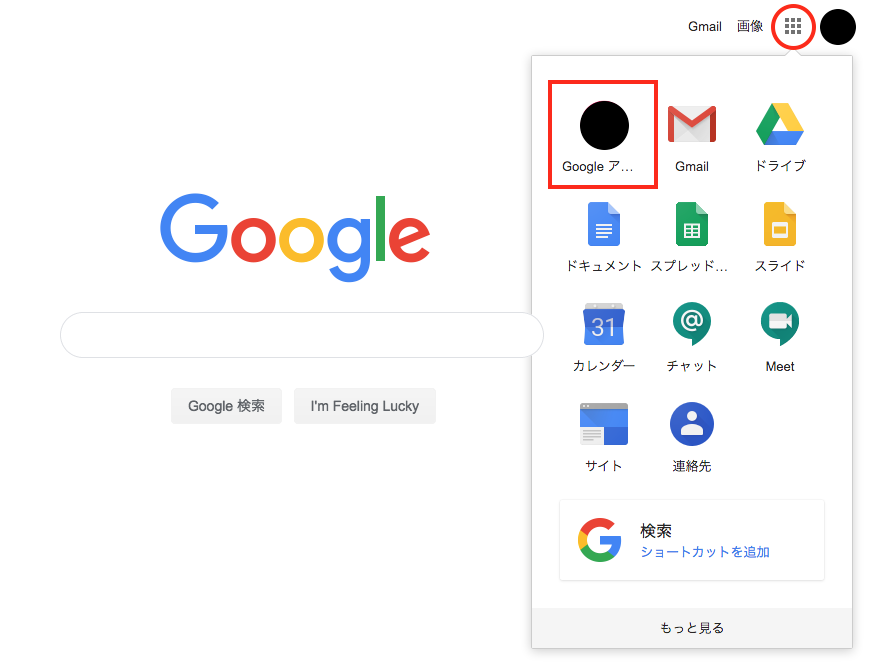
「個人情報」をクリックします。
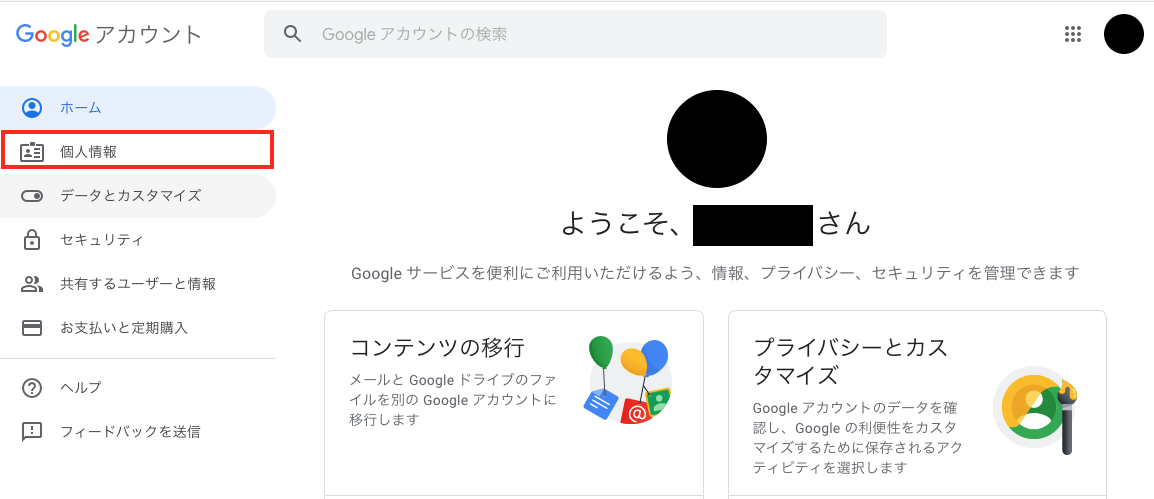
「パスワード」をクリックします。
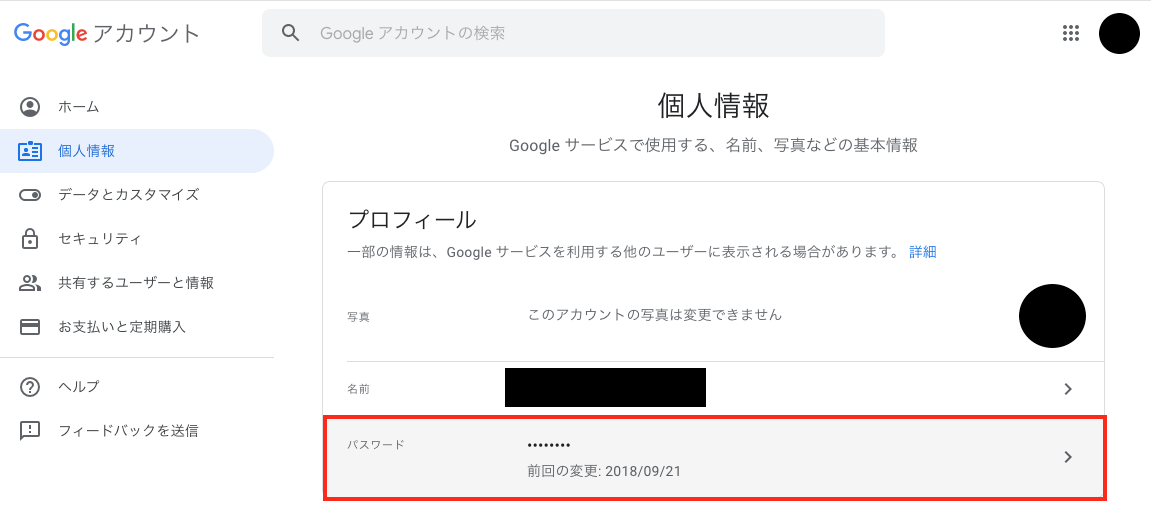
現在のパスワード (変更前のパスワード) を入力して「次へ」をクリックします。
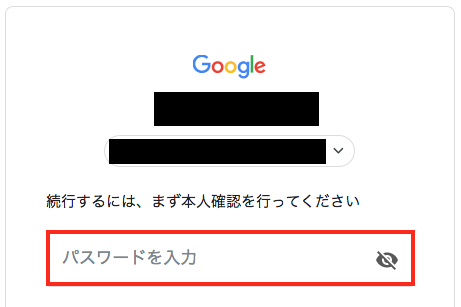
新しく設定するパスワードを入力して、さらに確認のためもう一度同じパスワードを入力します。そして「パスワードを変更」ボタンをクリックすれば完了です。
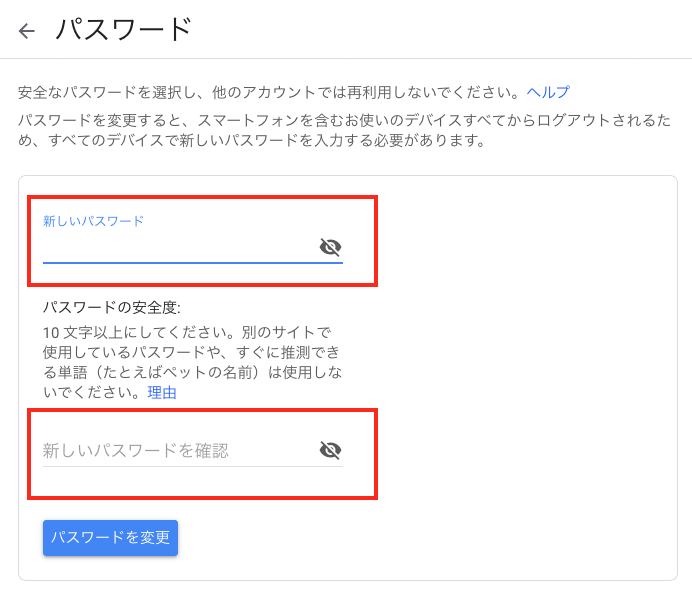
Google Workspace用パスワードを忘れたときは、次の手順に従ってパスワードを初期化してください。初期パスワードは、統合電子認証システムの「メールアドレス等更新」にて確認することができます。
2.2節の手順に従ってSSOにログインすると、学生用ポータルサイトの画面が現れます。このポータルサイト内の「Google Workspaceパスワード初期化」をクリックしてください。(見つからない場合は、アイコンが並んでいる上にある「service」や「auth」などのタブをクリックしてください。)
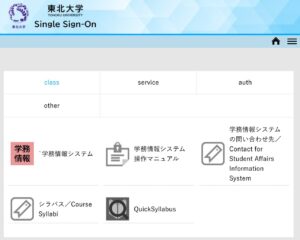
画面に氏名やメールアドレスが表示され、その下に以下が表示されます。「全学メール初期パスワードに変更する」にチェックを入れて、左下の「実行」をクリックしてください。
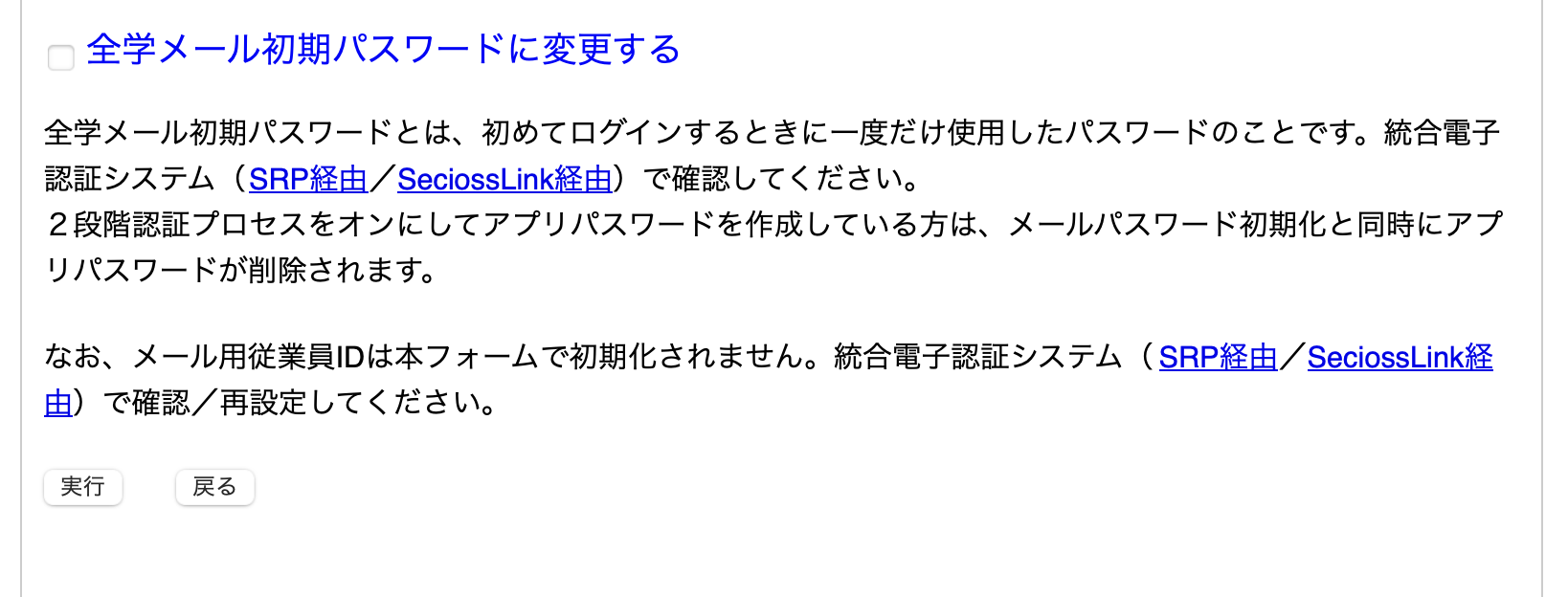
東北大学の教育系情報システムのIDおよびパスワードに関することについてのお問い合わせは、次の連絡先までお願いします。